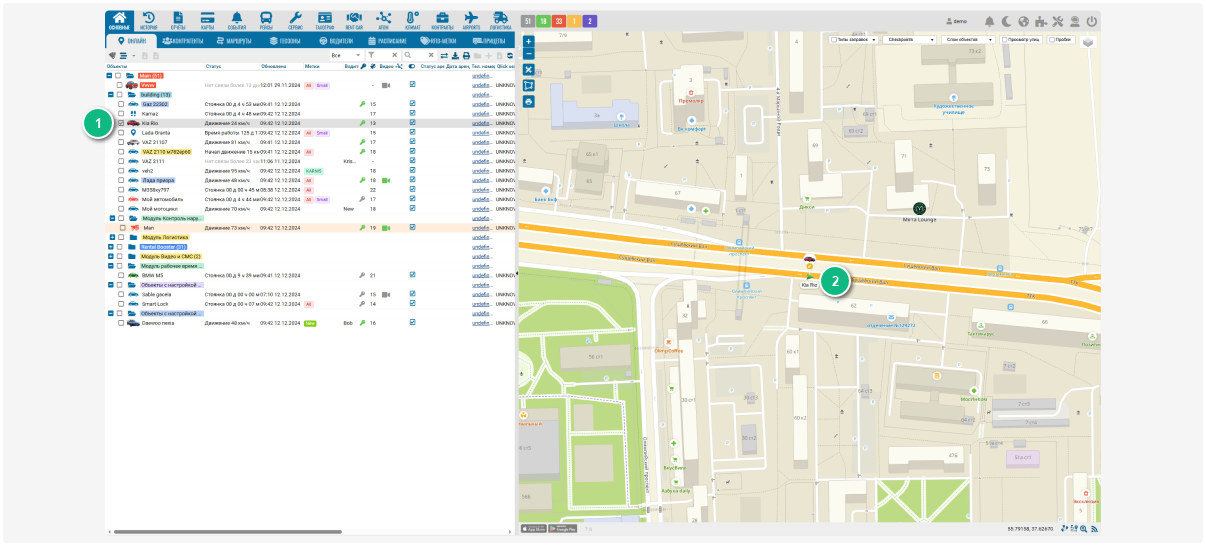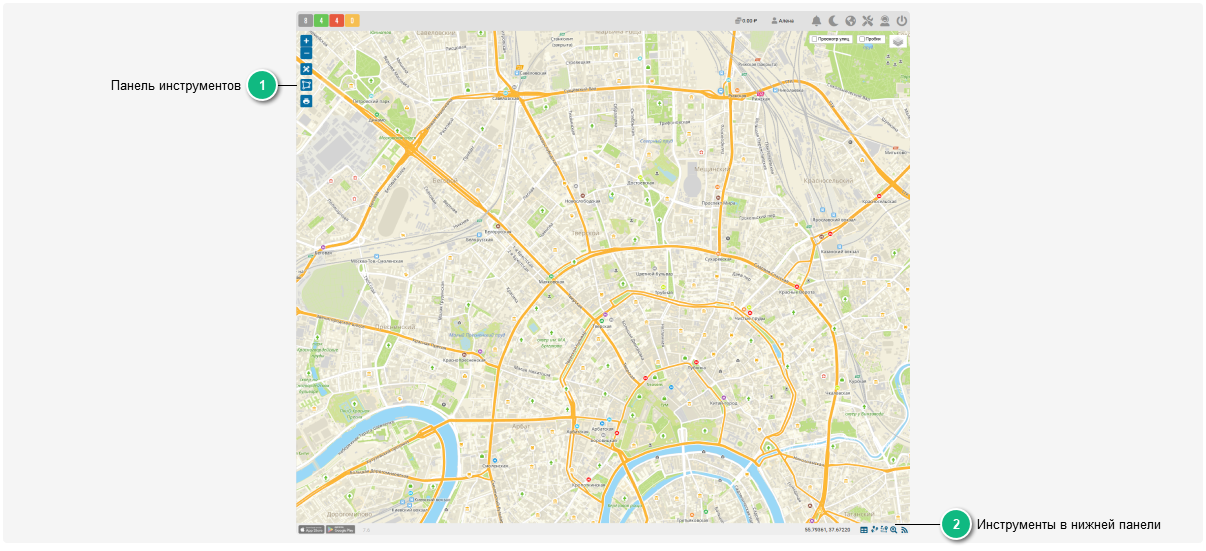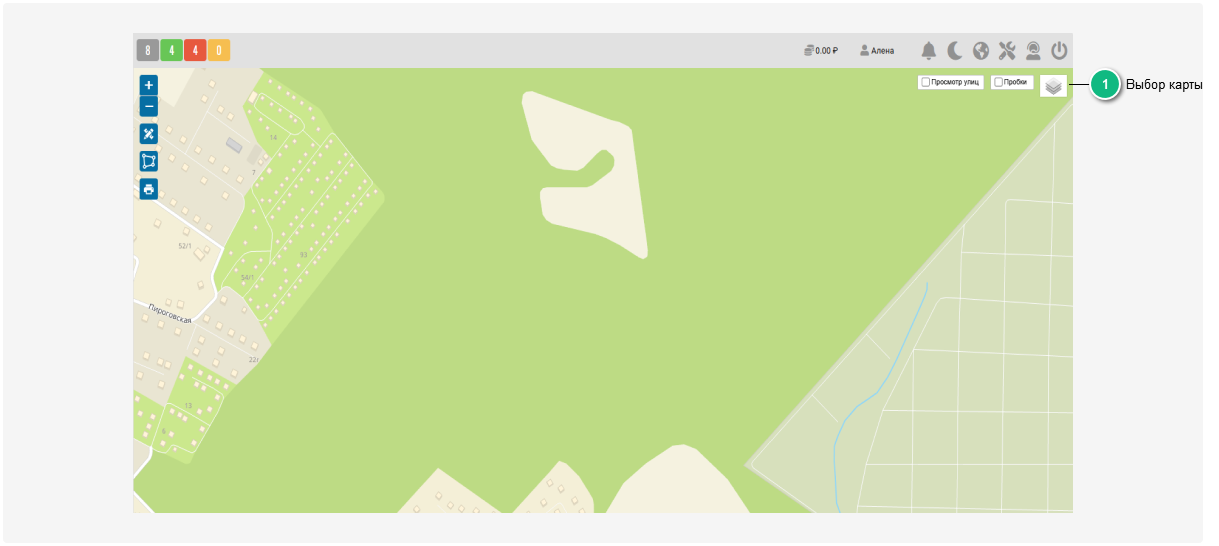Карта
Карта — инструмент, который наглядно показывает, что происходит с объектами.
На карте отображаются:
-
Объекты мониторинга
-
Их текущее местоположение
-
Маршруты перемещения
-
Значимые географические точки и места
-
Геозоны
-
Дополнительная информация об объектах, например, статус, скорость, направление
Карта доступна при работе с вкладками и разделами. Чаще всего она занимает большую часть экрана.
Если вы хотите получить максимальный обзор карты — можете скрыть рабочую область. Для этого кликните на разделитель экрана.

Если вы хотите увидеть только карту и убрать все панели, заголовки и кнопки браузера, нажмите на кнопку F11, экран расширится на полный размер монитора.
Поиск объектов на карте
Когда вы выбираете объекты в списке, они автоматически отображаются на карте.
Перемещение по карте
Чтобы перемещаться по карте, нажмите левую кнопку мыши и, не отпуская, потяните в нужную сторону. Карта будет двигаться вместе с курсором. Хотите посмотреть другую область — просто потяните мышку.
Инструменты карты
Все инструменты для работы с картой собраны в одном месте — специальной панели в правом нижнем углу экрана.
Изменение масштаба
Чтобы изменить масштаб карты, предлагаем несколько способов:
1. Кнопки на панели инструментов карты 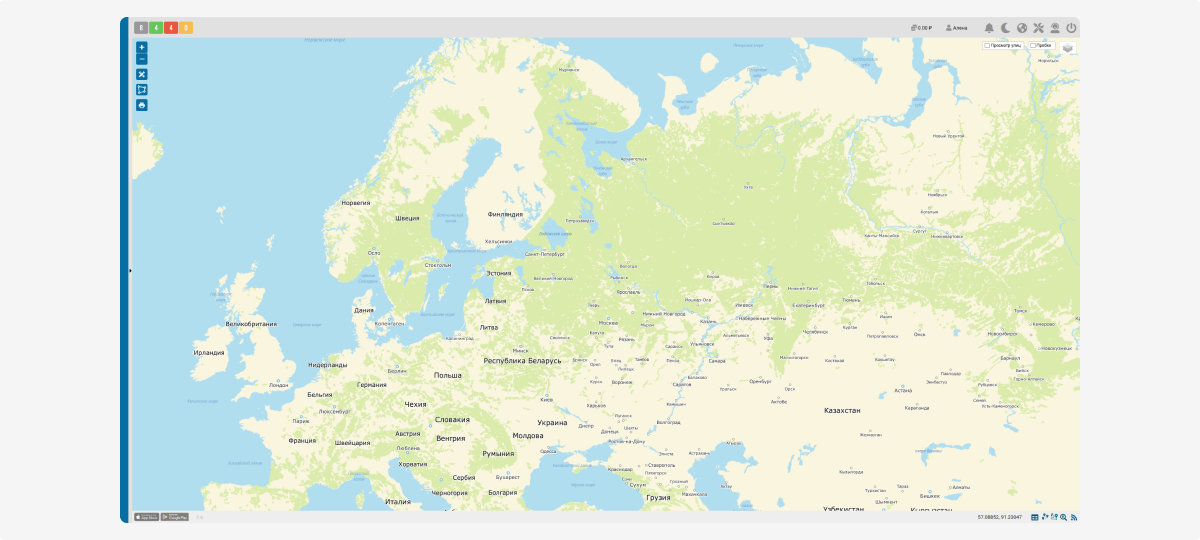 и
и 
В верхней левой части карты есть кнопки для быстрого приближения и удаления. Когда вы нажимаете на кнопки, карта увеличивается или уменьшается, но точка, которая была в центре, остаётся на своём месте.
2. Колесо прокрутки мыши
Крутите колесо мыши: от себя — карта становится крупнее, к себе — мельче. Курсор указывает, какую именно область вы хотите рассмотреть подробнее.
3. Двойной клик мыши
Дважды нажмите левой кнопкой мыши в любой точке карты — и она сразу приблизится.
В правом нижнем углу всегда видны текущие координаты, которые обновляются при перемещении курсора мыши по карте.
Печать карты

Функция выполняет печать текущего вида карты. При нажатии на кнопку печати предлагаются три варианта ориентации печати:
1. Ландшафт — карта печатается в горизонтальной ориентации. Такая ориентация удобна для отображения протяжённых территорий или объектов, расположенных по горизонтали.
2. Портрет — карта печатается в вертикальной ориентации. Этот формат подходит для территорий, вытянутых по вертикали.
3. Авто — система автоматически выбирает оптимальную ориентацию печати в зависимости от текущего отображения карты и её пропорций.
Измерение площади
Этот инструмент помогает вычислить площадь выделенного вами участка на карте.
Как пользоваться:
1. На карте последовательно отметьте углы фигуры, которую хотите измерить
2. Когда закончите рисовать фигуру, программа сама посчитает и покажет её площадь
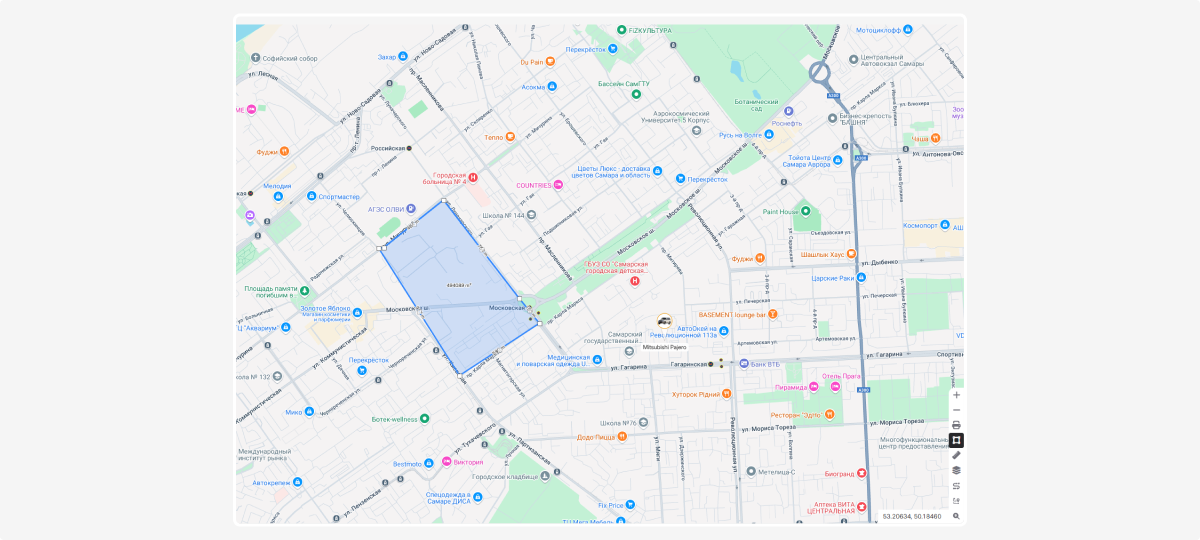
Измерение расстояния между точками
Этот инструмент поможет легко рассчитать расстояния между любыми точками на карте.
Как пользоваться:
-
Кликните на карте, чтобы отметить первую точку2. Кликните ещё раз, чтобы отметить вторую точку3. Между точками появится линия с указанием расстоянияЕсли вам нужно измерить несколько отрезков, продолжайте кликать на карте, чтобы добавить новые точки. Длина каждого отрезка будет указана рядом с ним.
Выбор карты
В профессиональной картографической тематике при выборе карт используется специальный термин «картографическая основа». Для простоты понимания мы будем использовать более понятный термин «тип карты». Тип карты будет обозначать базовый слой картографического изображения, который используется в системе мониторинга для отображения пространственных данных.
PILOT предлагает несколько типов карт для отображения пространства в интерфейсе пользователя. Выбор конкретного типа карты зависит от ваших потребностей и предпочтений. Некоторые карты лучше подходят для навигации, другие — для изучения местности или поиска объектов инфраструктуры.
Для смены карты нажмите кнопку выбора карты  .
.
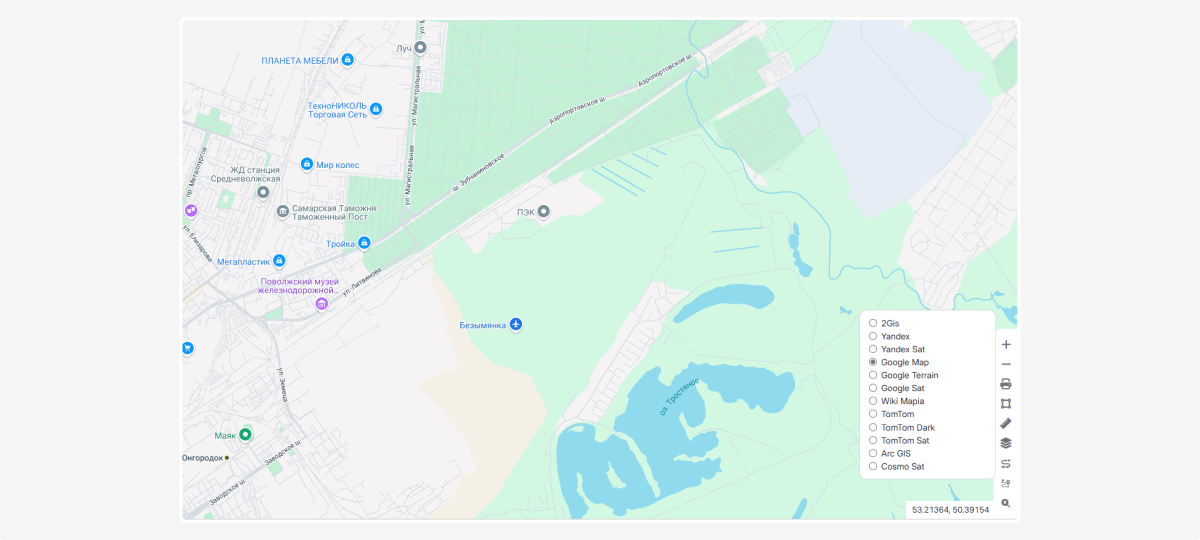
В открывшемся меню выберите нужный тип карты — он станет основным и будет загружаться по умолчанию при открытии системы.
|
Тип карты
|
Вид
|
Описание
|
|
OSM
|
 |
Открытая онлайн-карта, которая регулярно обновляется пользователями со всего мира
|
|
2GIS
|
 |
Подробная карта городов с названиями улиц и зданий. Отличается высокой детализацией и удобным интерфейсом для поиска нужных мест
|
|
Yandex
|
 |
Карта от российской компании «Яндекс», на которой отражаются города и регионы с дорогами, объектами, схемами транспорта и пробками
|
|
Yandex Sat
|
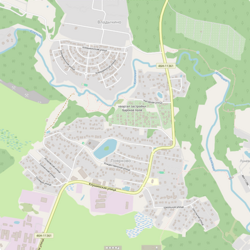 |
Спутниковые снимки высокого разрешения от «Яндекса» с подробной визуализацией местности
|
|
Google Map
|
 |
Стандартная карта Google с глобальным покрытием и регулярными обновлениями
|
|
Google Terrain
|
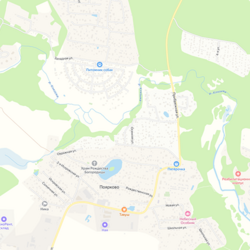 |
Режим отображения карт Google с акцентом на рельефе местности и высотах
|
|
Google Sat
|
 |
Спутниковые снимки высокого разрешения от Google с регулярным обновлением данных
|
|
Wiki Mapia
|
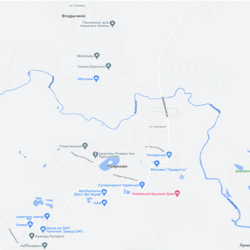 |
Подробная карта с описаниями объектов, созданная на основе данных OpenStreetMap и «Википедии»
|
|
TomTom
|
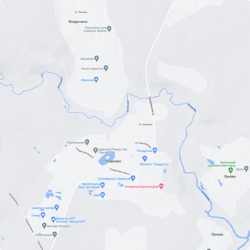 |
Навигационная карта от компании TomTom, которая показывает подробные маршруты дорог и используется в навигации для автомобилей
|
|
TomTom Dark
|
 |
Тёмная версия навигационной карты от компании TomTom
|
|
TomTom Sat
|
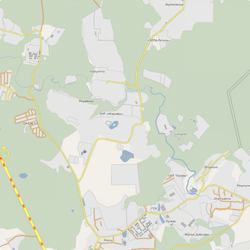 |
Спутниковые снимки высокого разрешения от компании TomTom
|
|
ArcGIS
|
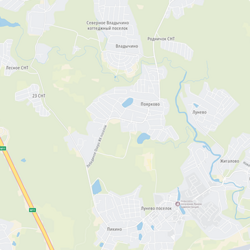 |
Профессиональная геоинформационная система с множеством слоёв данных
|
|
Cosmo Sat
|
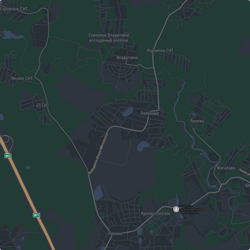 |
Спутниковые снимки всей поверхности Земли в высоком качестве
|
|
Dark
|
 |
Тёмная версия карты. Удобна для работы в вечернее и ночное время, снижает нагрузку на глаза
|
|
Gray
|
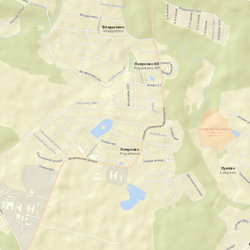 |
Карта в серых тонах с нейтральным дизайном и улучшенной читаемостью
|
Измерение расстояния по дорогам
С помощью этого инструмента можно определить расстояние по дорогам между выбранными точками на карте.
Как пользоваться:
1. Кликните на первую точку на карте
2. Последовательно отметьте промежуточные точки маршрута
3. Завершите построение вторым конечным щелчком
4. Система автоматически рассчитает путь по существующим дорогам. На экране отобразится общая протяжённость и длительность маршрута.

Расстояние до ближайшего транспорта
Этот инструмент поможет вам быстро найти ближайший транспорт и узнать расстояние до него от выбранной точки на карте.
Как пользоваться:
1. Кликните на любую точку на карте, для которой хотите найти ближайший транспорт
2. Система автоматически определит ближайшее транспортное средство и отобразит:
— номер транспорта или имя объекта
— расстояние от выбранной точки до транспорта
— время, за которое транспорт доедет до точки
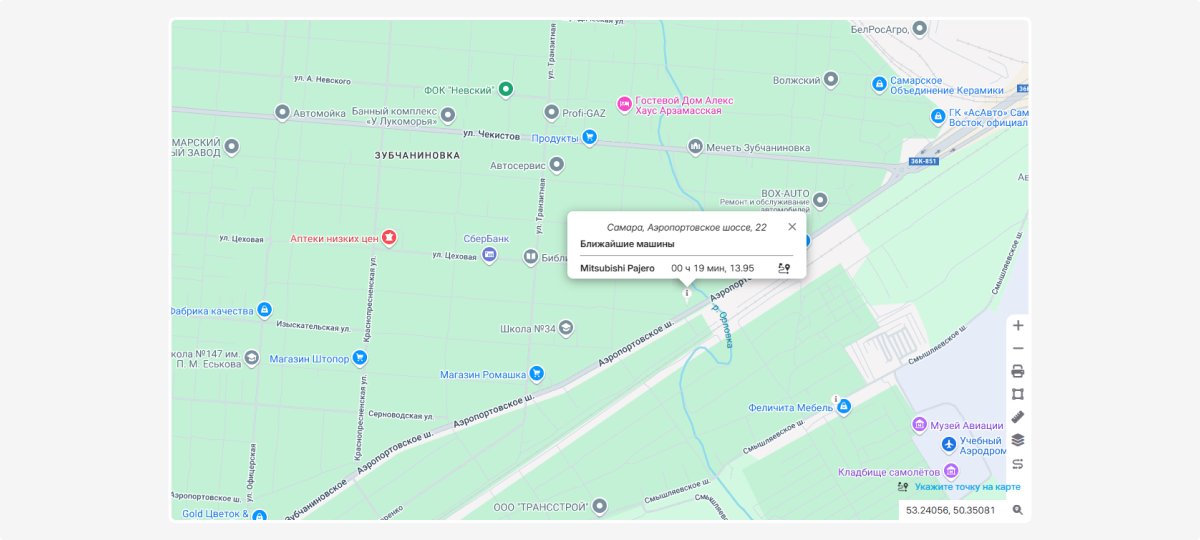
Геокодер
Геокодер позволяет найти точку на карте по указанному адресу.
Как пользоваться:
1. Введите адрес или координаты в поле геокодера
2. Под полем ввода появится подсказка с уточнённым адресом
3. Нажмите на подсказку с точным адресом из выпадающего списка
4. Просмотрите на карте нужную точку

Координаты
Дополнительные функции карты
В правой верхней части карты есть дополнительные функции: слои объектов, просмотр улиц и пробки.
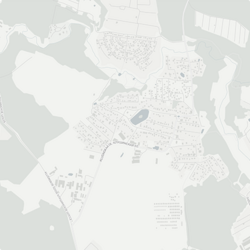
Слои объектов
Функция «Слои объектов» включает и отключает отображение дополнительных географических данных из загруженных KML/KMZ файлов на основной карте.
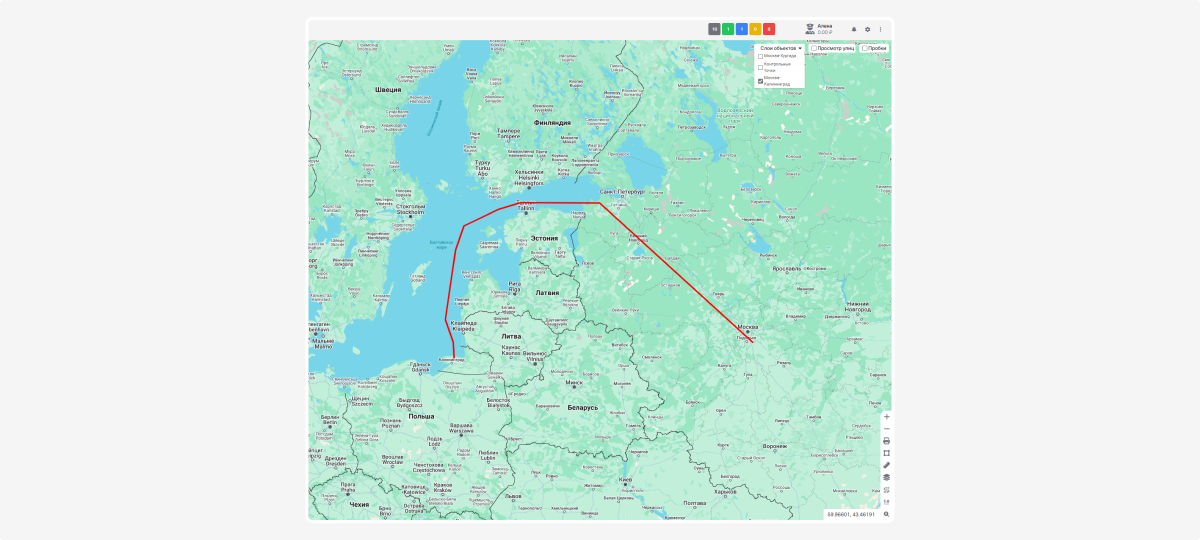
Как использовать функцию:
1. Найдите панель «Слои объектов» в правом верхнем углу карты
2. Раскройте список доступных слоёв и поставьте галочки напротив тех слоёв, которые хотите видеть
Вы можете включать несколько слоёв одновременно или полностью отключить дополнительные данные, оставив только основную карту.
Как загружать и работать с файлами KML/KMZ, смотрите в разделе «Настройки KML».
Просмотр улиц
Функция просмотра улиц позволяет увидеть панорамные фотографии местности.
Доступны три варианта просмотра:
-
GSV — панорамные снимки от Google с высоким качеством изображений и широким охватом территорий
-
YR — панорамы улиц от «Яндекса». Имеют хорошее покрытие в России и некоторых соседних странах
-
OSC — панорамы, созданные сообществом пользователей. Могут содержать более свежие снимки в некоторых районах
Чтобы включить функцию просмотра улиц:
1. Поставьте галочку напротив этой опции в правой верхней части карты
2. Перетащите жёлтого человечка на карте в нужное место
3. Выберите желаемый вариант просмотра — GSV, YR или OSC
4. После выбора одного из вариантов откроется соответствующий панорамный сервис, где вы сможете просматривать интерактивные панорамы выбранной местности.
Просмотр пробок
Функция просмотра пробок показывает текущую загруженность дорог с помощью цветовой индикации:
-
Зелёный — свободное движение
-
Жёлтый — умеренная загруженность
-
Красный — сильные заторы
Чтобы включить отображение пробок, поставьте галочку напротив этой опции в верхней правой части карты.