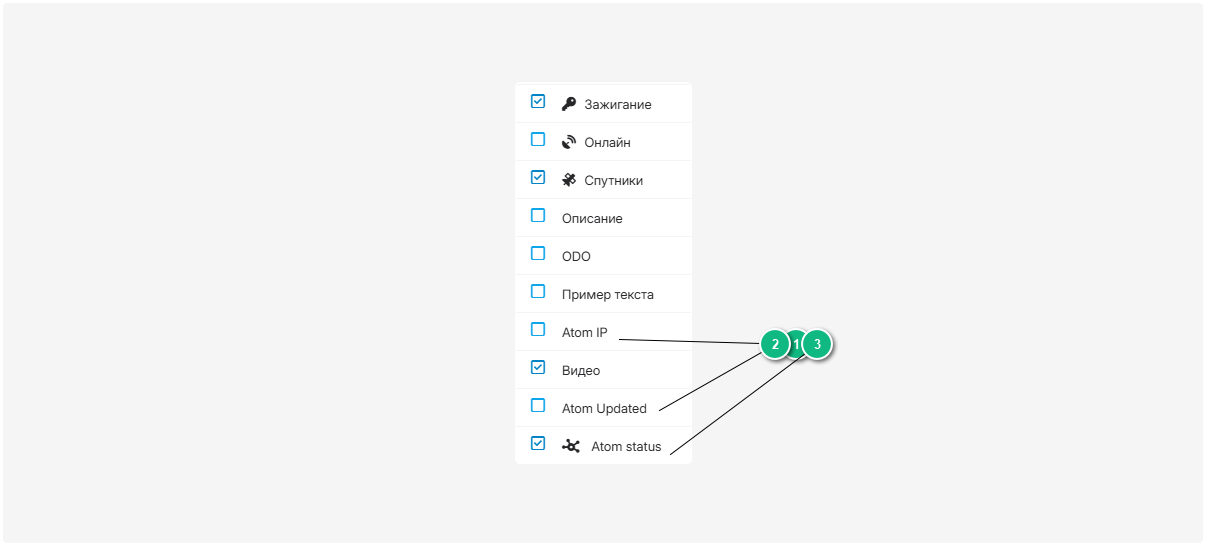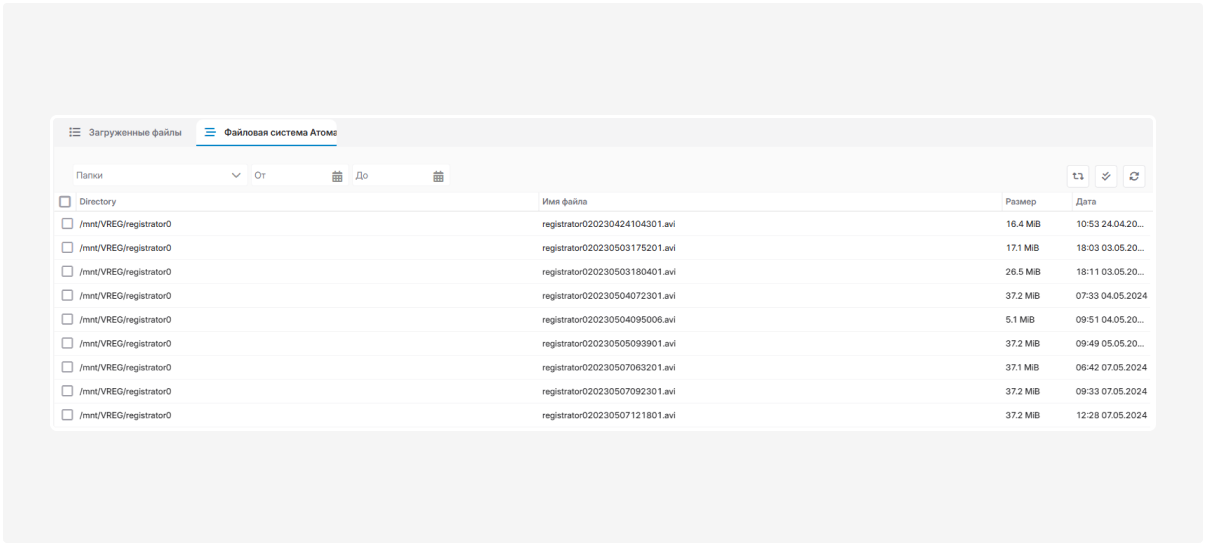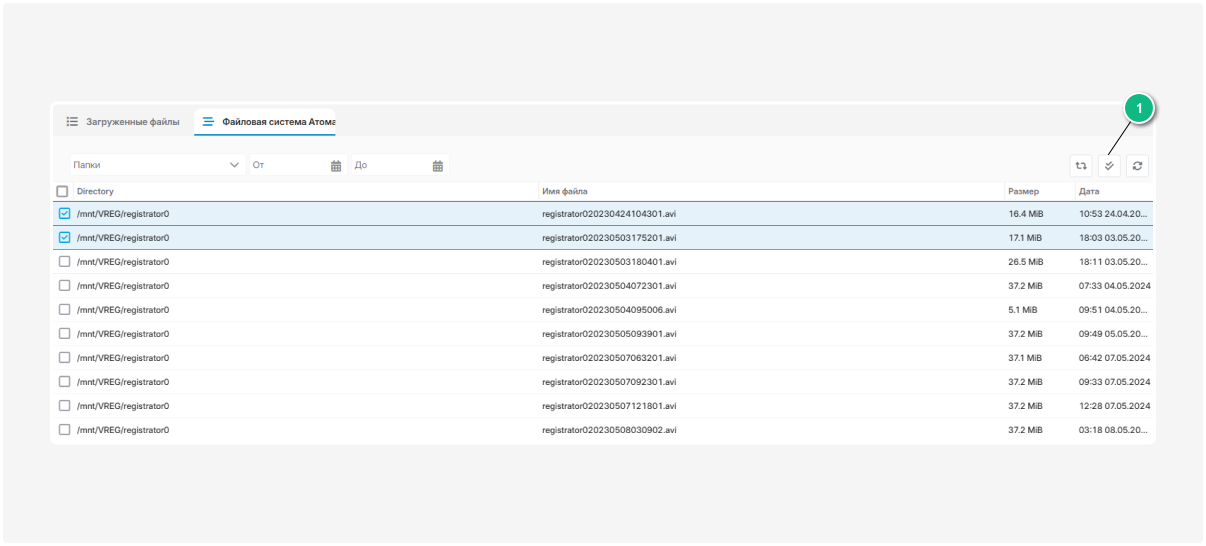Атом
Модуль «Атом» создаёт сетевое соединение с автокондукторами на транспортных средствах и открывает дистанционный доступ к их файловой системе.
Основные возможности модуля:
-
Мониторинг состояния автокондукторов в реальном времени
-
Удалённая загрузка видеозаписей с камер видеорегистраторов
-
Загрузка файлов с камер подсчёта пассажиров
-
Получение диагностической информации о работе устройств
Мониторинг состояния автокондукторов
При работе с модулем «Атом» в списке объектов отображается информация о статусе автокондукторов:
-
Статус подключения — иконка показывает, включён
 или выключен
или выключен  автокондуктор. Вы сразу видите, доступно ли устройство для работы.
автокондуктор. Вы сразу видите, доступно ли устройство для работы.
После отправки команд на автокондуктор, они будут обработаны только когда объект появится в сети. Если вы видите, что устройство отключено, команды будут поставлены в очередь и выполнены, как только устройство подключится к сети.
|
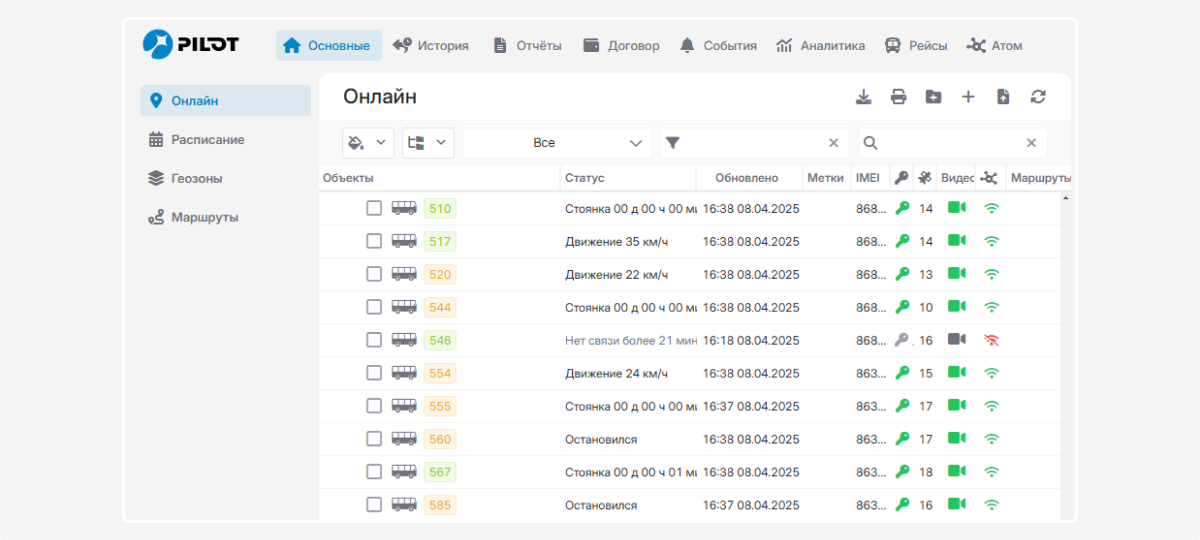
-
Дополнительные колонки в списке объектов для мониторинга устройств:
Как настроить колонки таблицы с объектами, смотрите здесь.
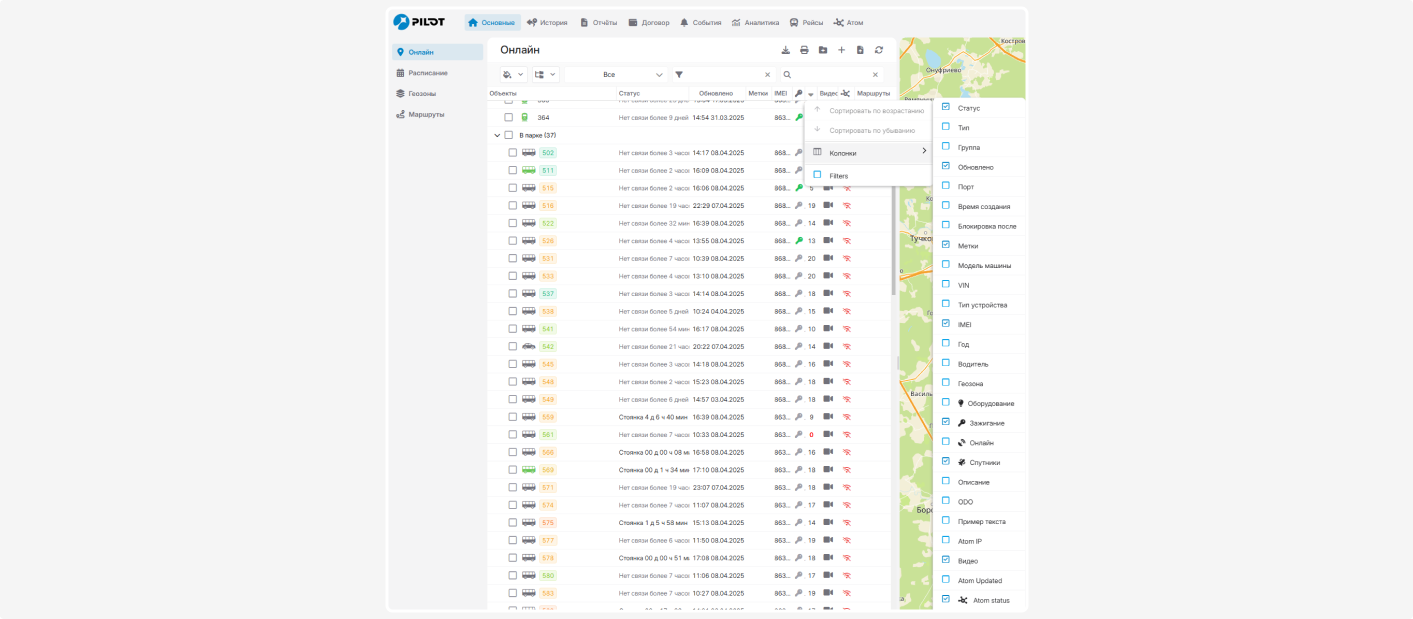
-
Всплывающая подсказка с информацией об Атоме содержит:
— IP-адрес Атома
— состояние питания
— текущий статус устройства
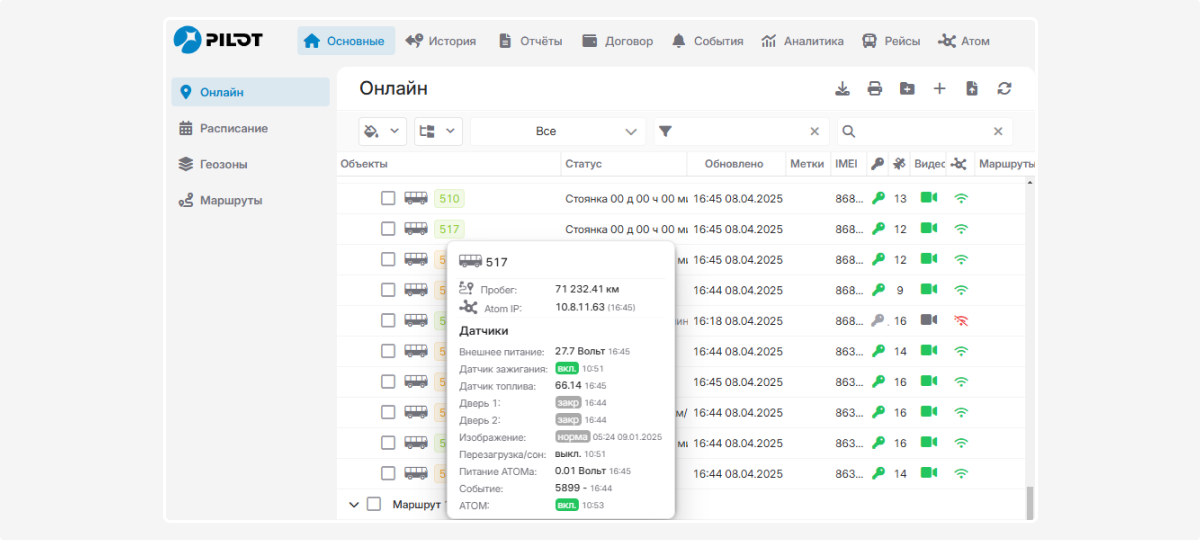
Загрузка и скачивание файлов с автокондуктора
Как загрузить файлы:
-
Перейдите в главном меню в раздел «Атом»2. Выберите объект из списка, который содержит следующую информацию:
-
Agent ID — идентификатор объекта
-
Объект — название объекта
-
Лицензия — присвоенная объекту лицензия
-
MAC — МАК-адрес объекта
-
Действительно до — срок действия лицензии автокондуктора
-
Комментарий — пользовательский комментарий
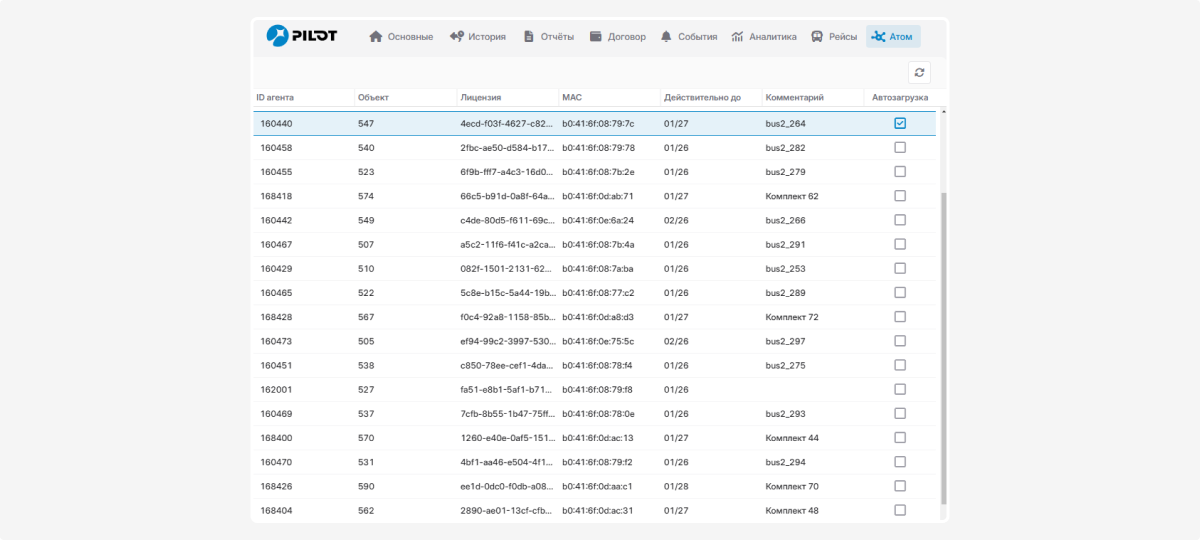
3. После выбора объекта перейдите в файловую систему.
В файловой системе отображаются доступные файлы с объекта со следующей информацией:
-
Папка — расположение файла в иерархии папок
-
Имя файла — наименование файла
-
Размер — размер файла
-
Дата — дата создания файлаДоступные типы видеофайлов:
-
Файлы из /mnt/VREG — записи с видеорегистраторов
-
Файлы из /Video/ — записи с камер подсчёта пассажиров4. Найдите нужные файлы для загрузки на сервер.Для поиска выберите нужную папку из выпадающего списка и установите дату создания файла с помощью календаря.
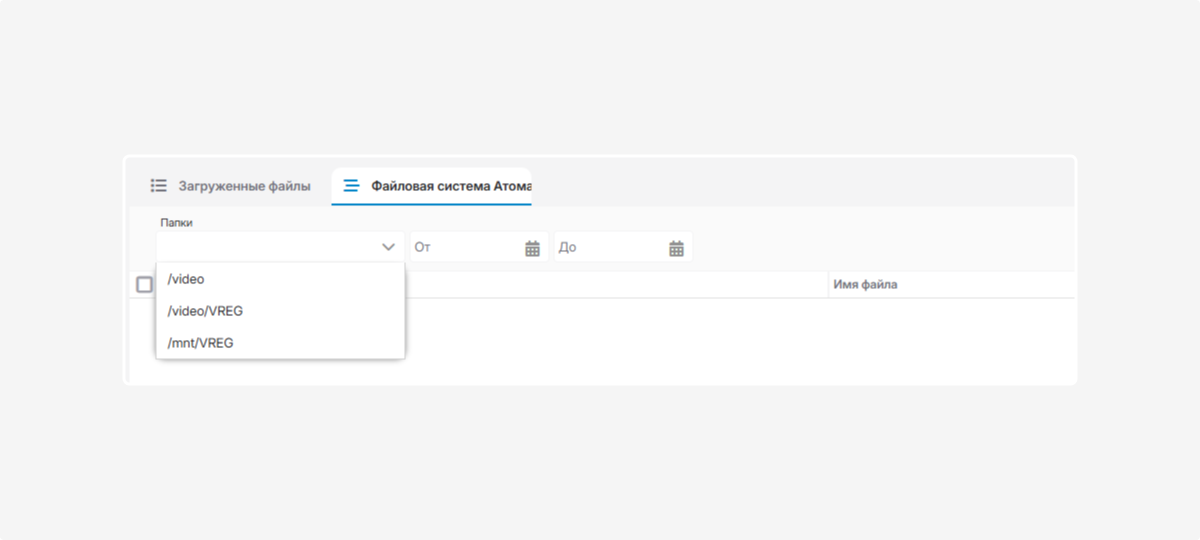
5. Отметьте нужные файлы, установив галочки напротив них.
6. Нажмите кнопку «Добавить выбранные в очередь загрузки».
В файловой системе используйте две кнопки для получения актуальной информации:
Кнопка «Обновить»  — нажмите эту кнопку, чтобы обновить весь список папок и файлов. Используйте эту кнопку, если вы подключились к устройству и хотите увидеть актуальную структуру папок или если были внесены изменения в файловую систему.
— нажмите эту кнопку, чтобы обновить весь список папок и файлов. Используйте эту кнопку, если вы подключились к устройству и хотите увидеть актуальную структуру папок или если были внесены изменения в файловую систему.
Кнопка «Обновить информацию о файлах»  — нажмите эту кнопку, чтобы обновить сведения о файлах (размер, дата создания) в текущей папке без перезагрузки всей структуры. Используйте эту кнопку, если вам нужно увидеть актуальную информацию о файлах в выбранной папке.
— нажмите эту кнопку, чтобы обновить сведения о файлах (размер, дата создания) в текущей папке без перезагрузки всей структуры. Используйте эту кнопку, если вам нужно увидеть актуальную информацию о файлах в выбранной папке.
Как скачать файлы:
-
Перейдите во вкладку «Загруженные файлы», где отображаются файлы, которые уже были загружены с Атома на сервер.
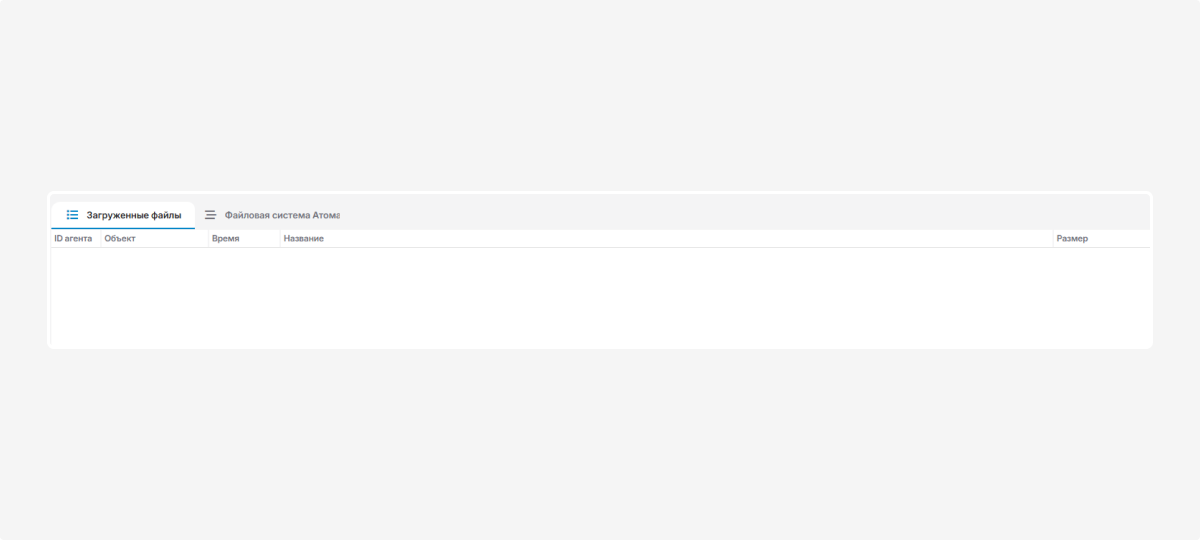
2. В этой вкладке вы увидите список файлов с информацией:
-
Agent ID — агент, с которого был загружен файл
-
Объект — объект-источник файла
-
Время — время загрузки файла
-
Название — название файла
-
Размер — размер загруженного файла3. Чтобы скачать нужный файл на устройство, нажмите на иконку загрузки рядом с этим файлом.