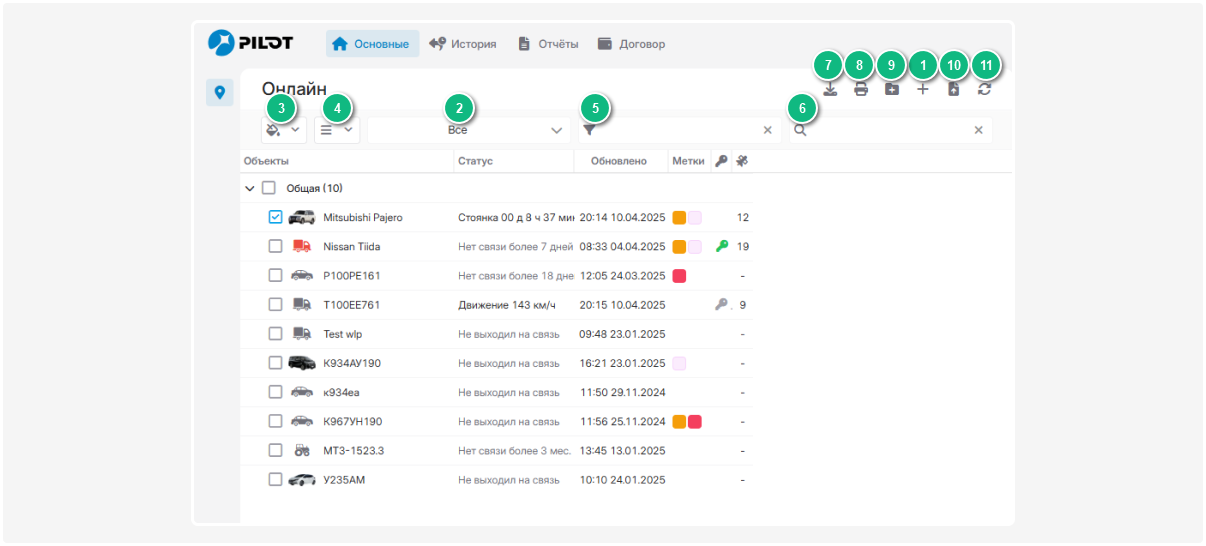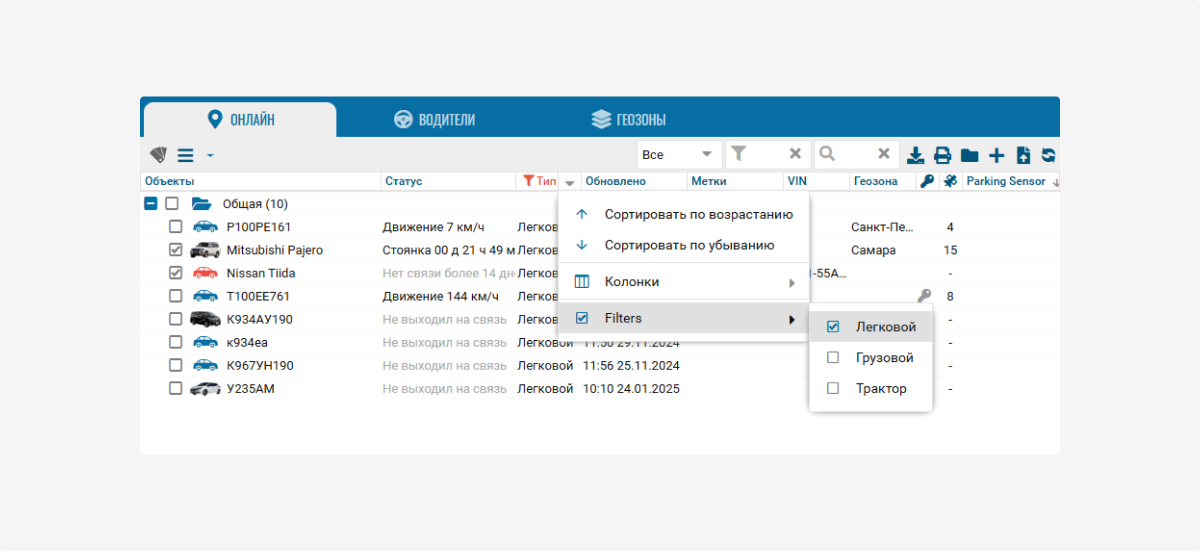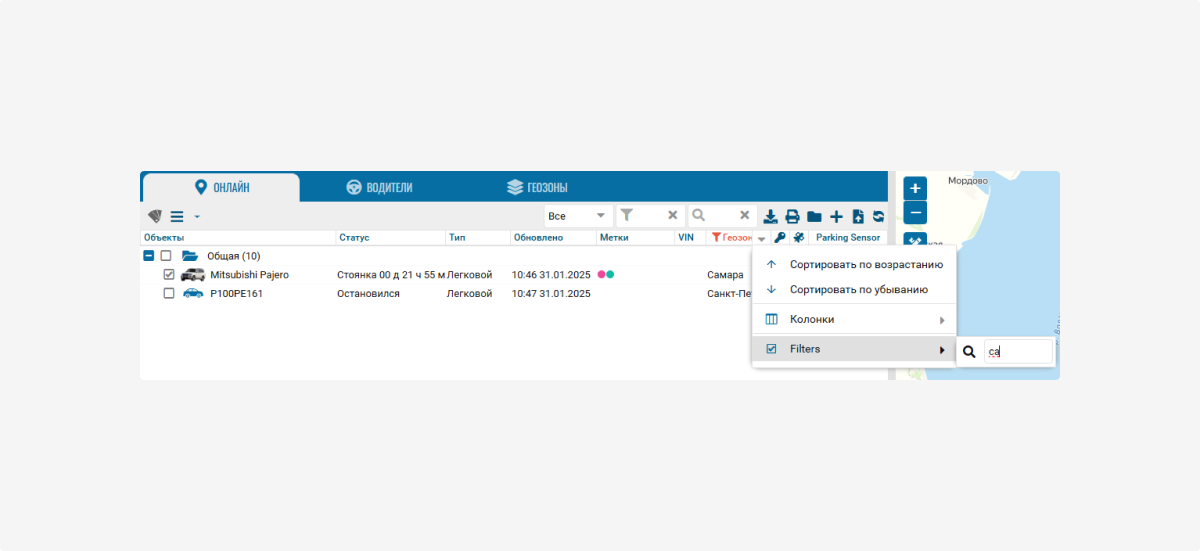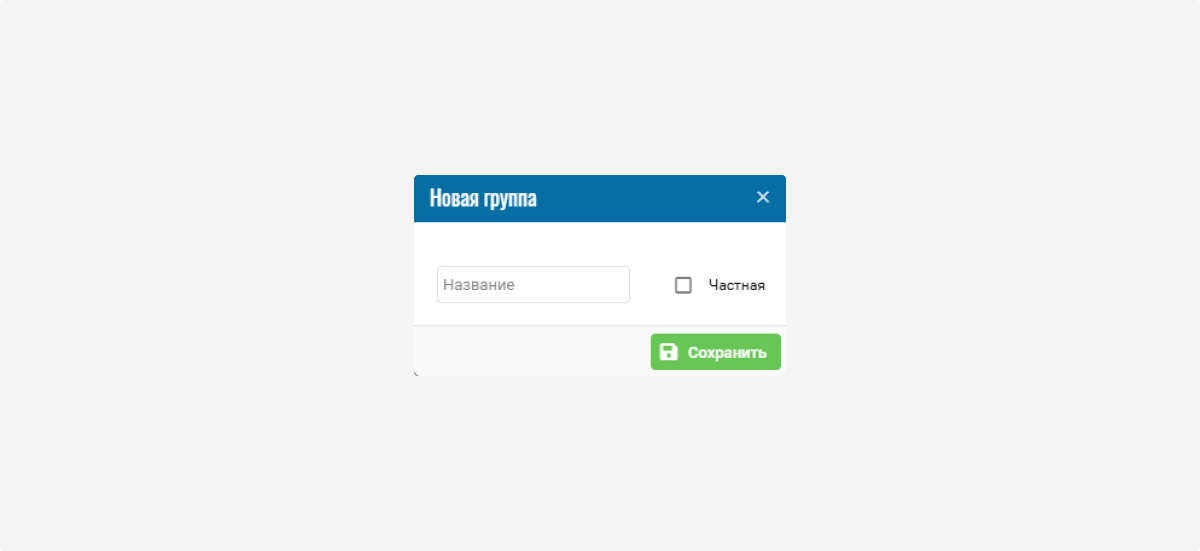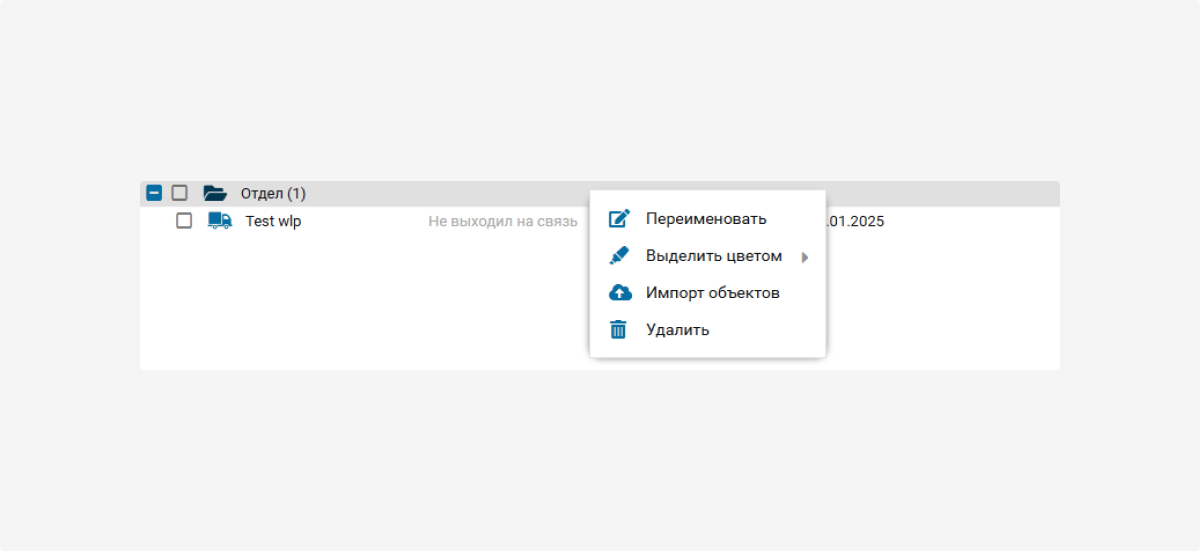Список объектов
Во вкладке «Онлайн» находится список объектов. В списке вы можете следить за состоянием объектов и контролировать их параметры.
Работа со списком
Здесь рассмотрим функции для работы со списком.
|
Если нужно добавить новый объект, нажмите на эту кнопку. Затем заполните информацию о новом объекте в открывшейся карточке. После этого новый объект появится в списке.
|
|
Отфильтруйте объекты в списке по статусам:
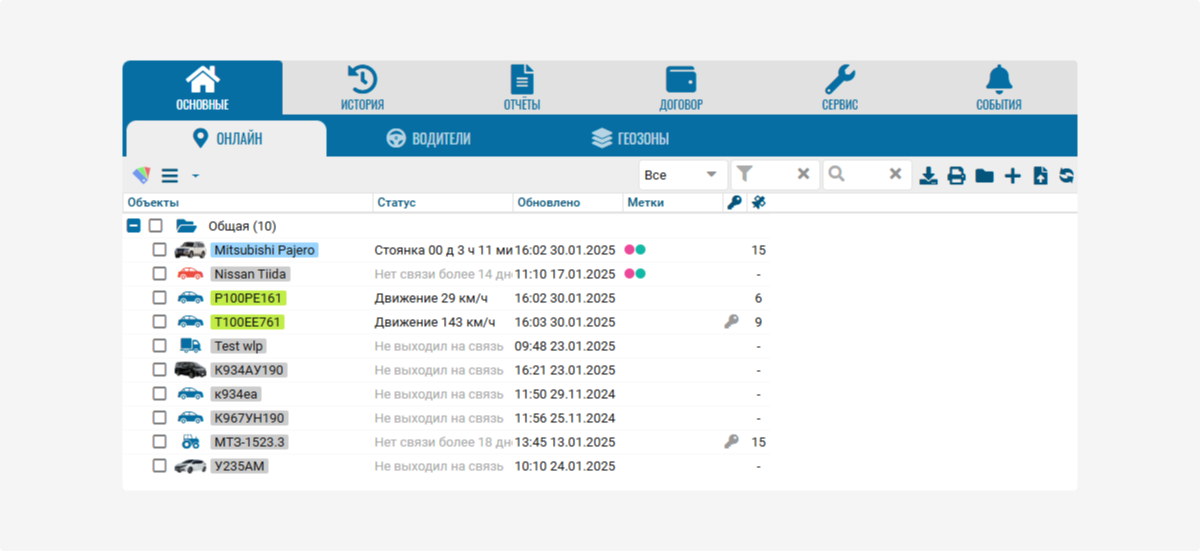
Цветовая индикация статусов в списке подсвечивает каждый объект определённым цветом, который показывает его состояние. Просто взглянув на список, вы сразу поймёте, что происходит с объектом — стоит ли он, движется или есть какие-то особенности.
1. Выберите в списке фильтра статусов кнопку «Настроить».
2. В открывшемся окне выберите свой цвет для каждого статуса объекта
3. Нажмите кнопку «Сохранить» — цвета статусов обновятся
 Используйте кнопку «Сбросить по умолчанию», если нужно вернуть стандартные настройки палитры.
Чтобы включить цветовой статус в списке объектов, нажмите на специальную кнопку
При стандартной палитре статусы в верхней панели выглядят так:
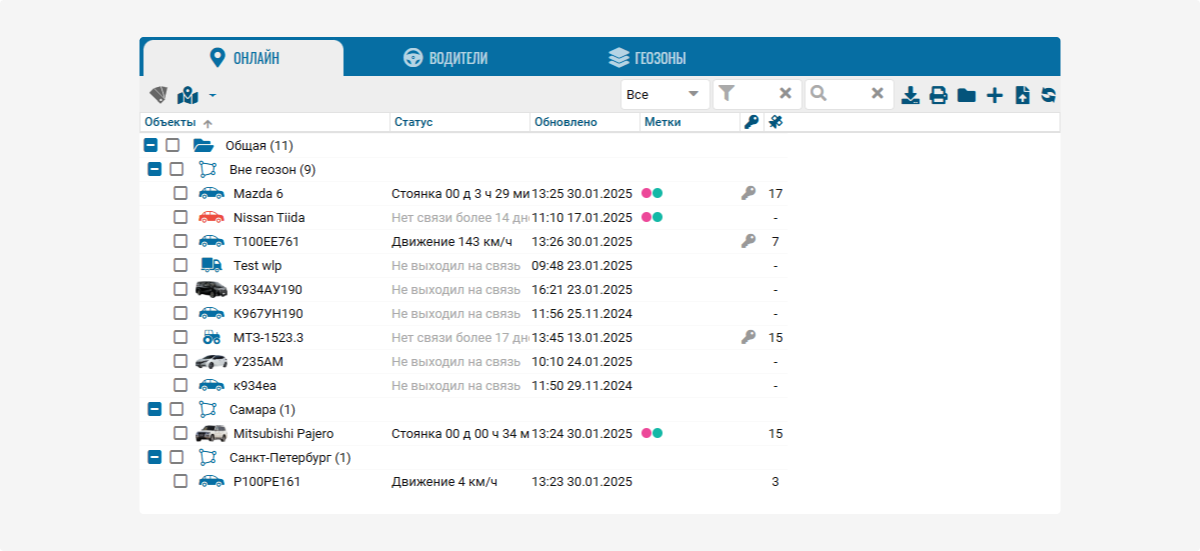 Настроим палитру цветов для статусов, например:
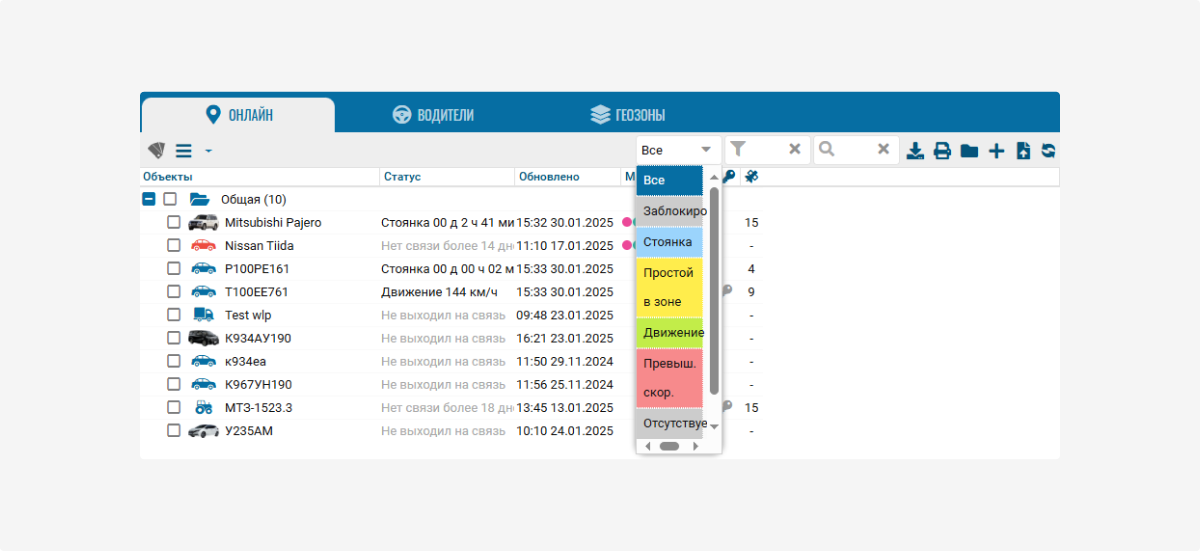 В списке объектов это будет выглядеть так:
 Цвета статусов в верхней панели будут соответствовать настроенной цветовой палитре.
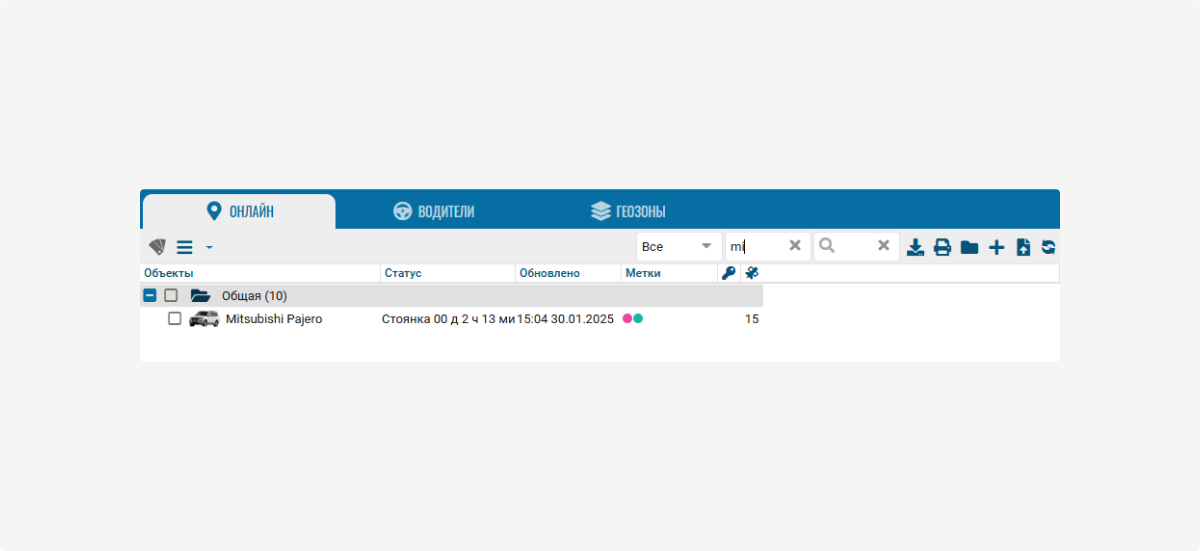
Например, нажмите на статус «в движении» — и в списке останутся только движущиеся объекты.
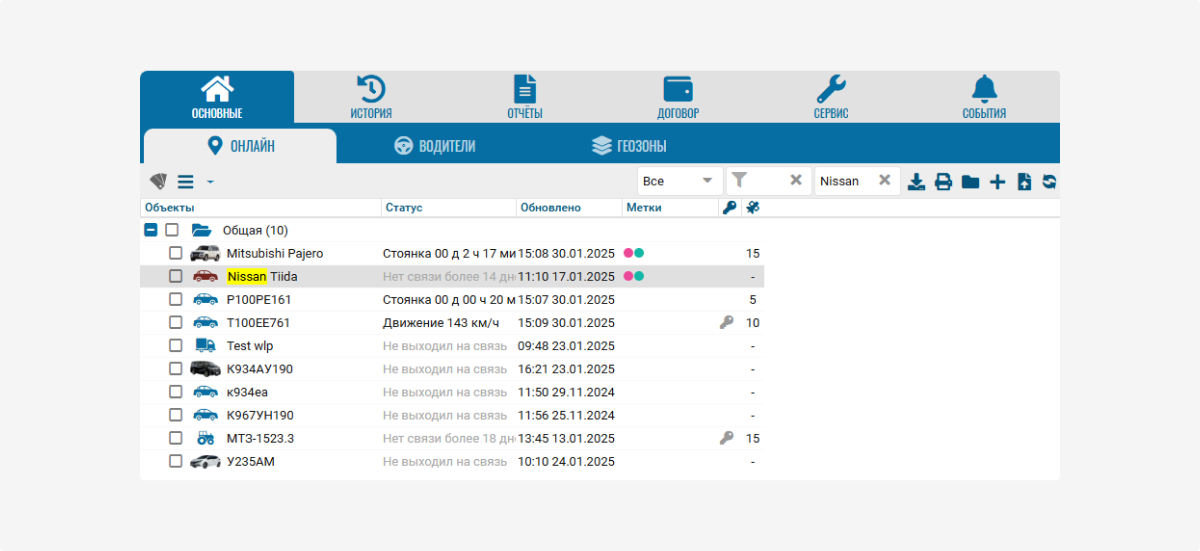  | ||||||
|
Как создать и работать с группой объектов, смотрите ниже.
|
|
Функция, которая переносит объекты из системы Wialon в PILOT. Как работать с этой функцией, смотрите здесь.
|
Настройте таблицу списка объектов так, как вам удобно. Выберите, какие колонки с параметрами отображать, настройте их сортировку и фильтры.
Как настроить таблицу списка объектов:
1. В заголовке любой колонки нажмите на стрелочку  . Появится меню с настройками колонки:
. Появится меню с настройками колонки:
-
Сортировка данных по возрастанию или убыванию
-
Выбор колонок для отображения
-
Фильтрация данных по выбранной колонке2. Чтобы настроить, какие колонки показывать:
-
Нажмите «Колонки» — откроется список доступных параметров для отображения в колонке таблицы
-
Поставьте галочки напротив тех параметров, которые хотите видетьЕсли нужно добавить новые параметры для отображения в колонках, обратитесь к администратору. Дополнительные поля с параметрами создаются в редакторе полей транспортных средств в панели администратора.

Фильтрация данных по выбранной колонке
В колонках таблицы есть фильтры, которые помогают быстро находить нужные объекты по заданным параметрам.
Типы фильтров в колонках:
-
Список с выбором — выберите галочками одно или несколько значений из списка.
Например, чтобы отфильтровать объекты по типу, откройте фильтр в колонке «Тип» и выберите нужное значение из выпадающего списка. Таблица сразу покажет только те объекты, которые соответствуют выбранному типу.
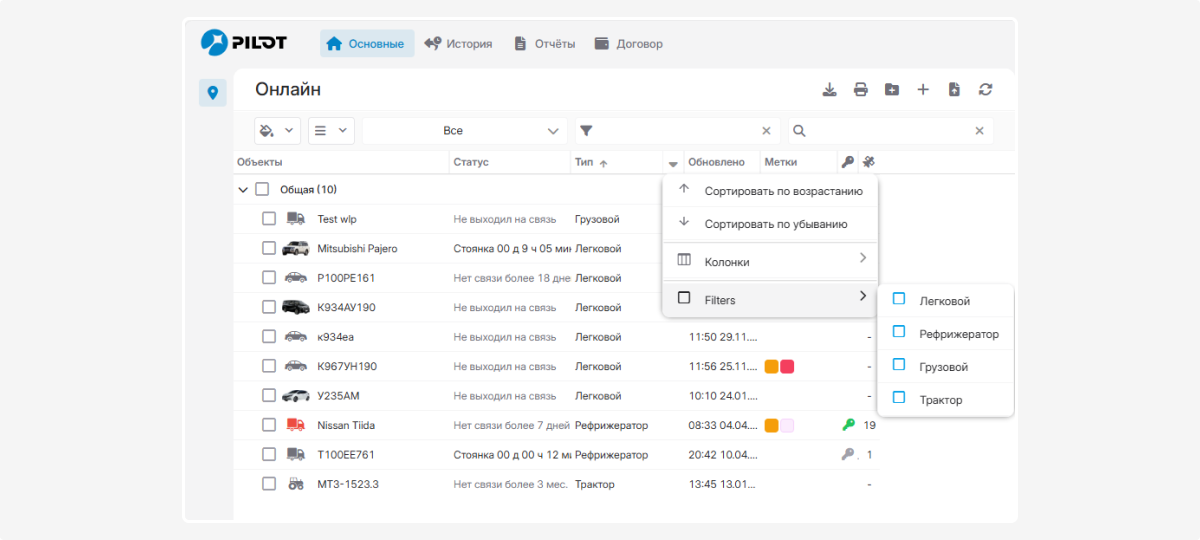
-
Строка поиска — начните вводить значение, и таблица отфильтрует объекты по запросу.
Например, для фильтрации объектов по геозонам, откройте фильтр в колонке «Геозоны» и введите значение в поле поиска. Таблица покажет те объекты, которые соответствуют запросу.
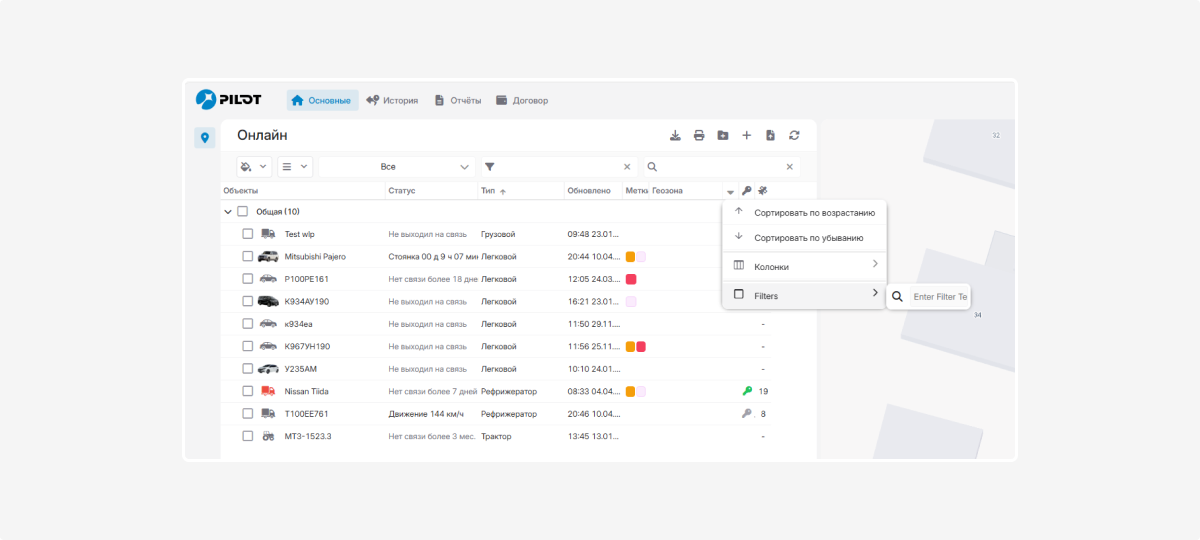
Объекты можно объединять в группы по любым признакам для организации списка. Также группы можно использовать для предоставления прав доступа на несколько объектов одновременно.
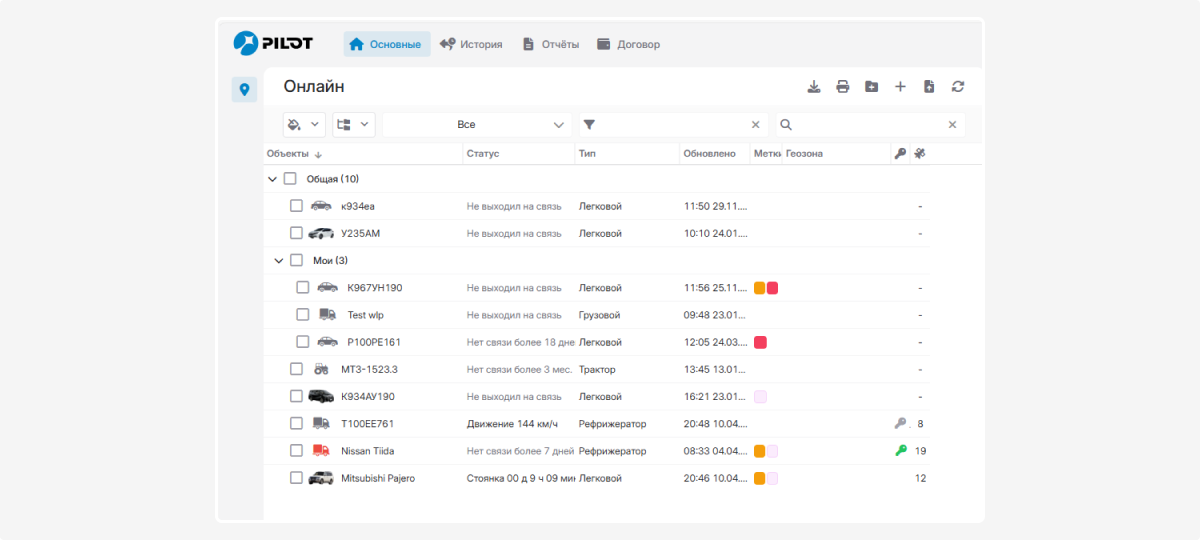
Как создать группу:
-
Нажмите на кнопку в рабочей области «Добавить группу»

-
В открывшемся окне введите название группы
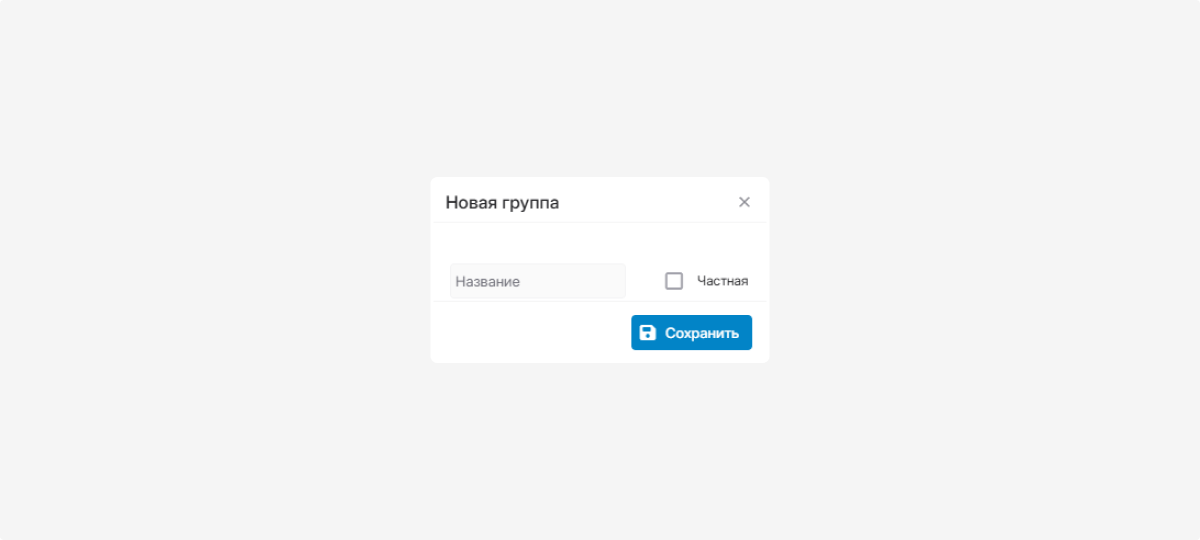
3. Нажмите «Сохранить»
Если укажете группу частной, она будет видна только пользователю, который её создал.
Как работать с группами
Чтобы добавить объект в группу, перетащите его в нужную группу.
Чтобы выполнить действие с группой:
-
Щёлкните правой кнопкой мыши на группу
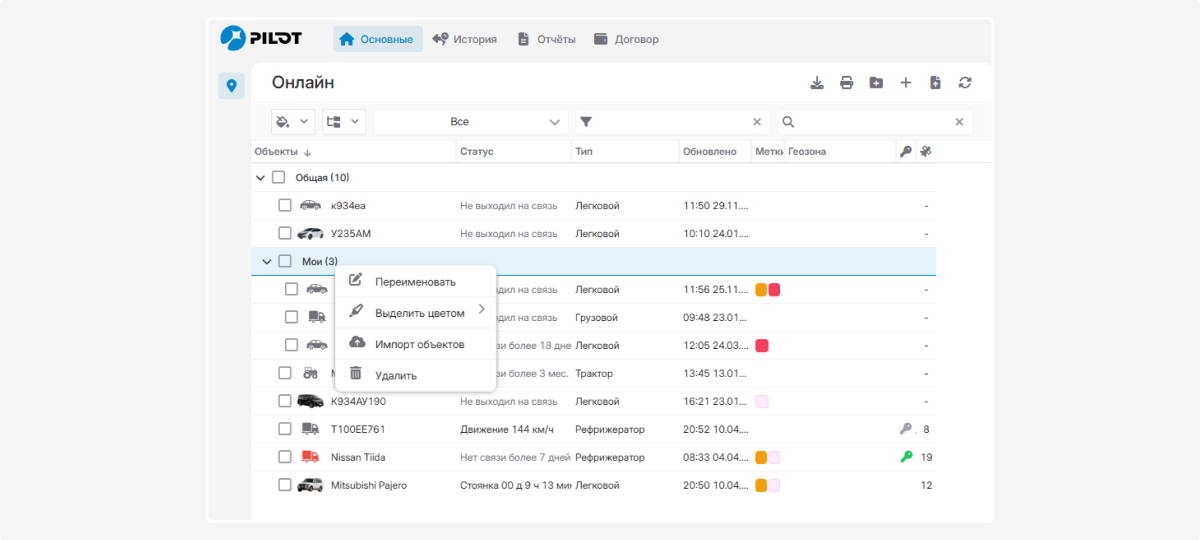
2. И выберите действие:
-
Переименовать
-
Выделить цветом в списке
-
Импортировать объекты — загрузить объекты списком
-
Удалить
Чтобы удалить группу, сначала переместите из неё объекты.
|
Чтобы показать или скрыть список всех объектов в группе, нажмите на эти иконки  и
и .
.