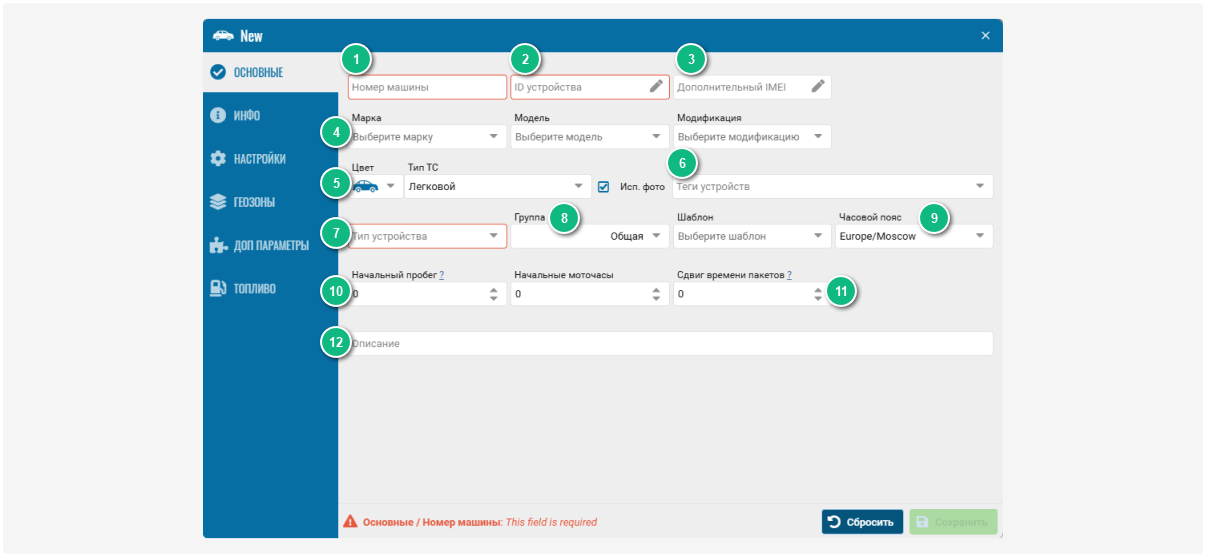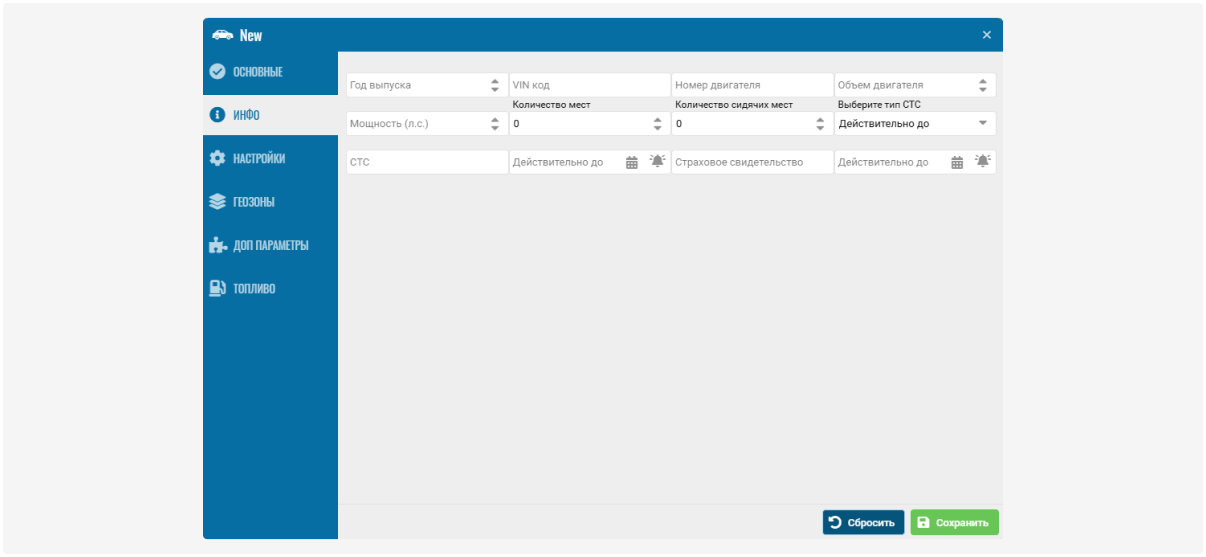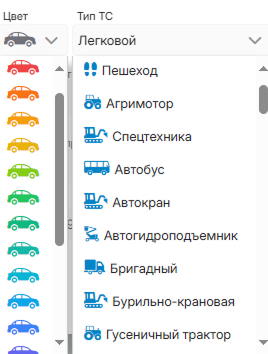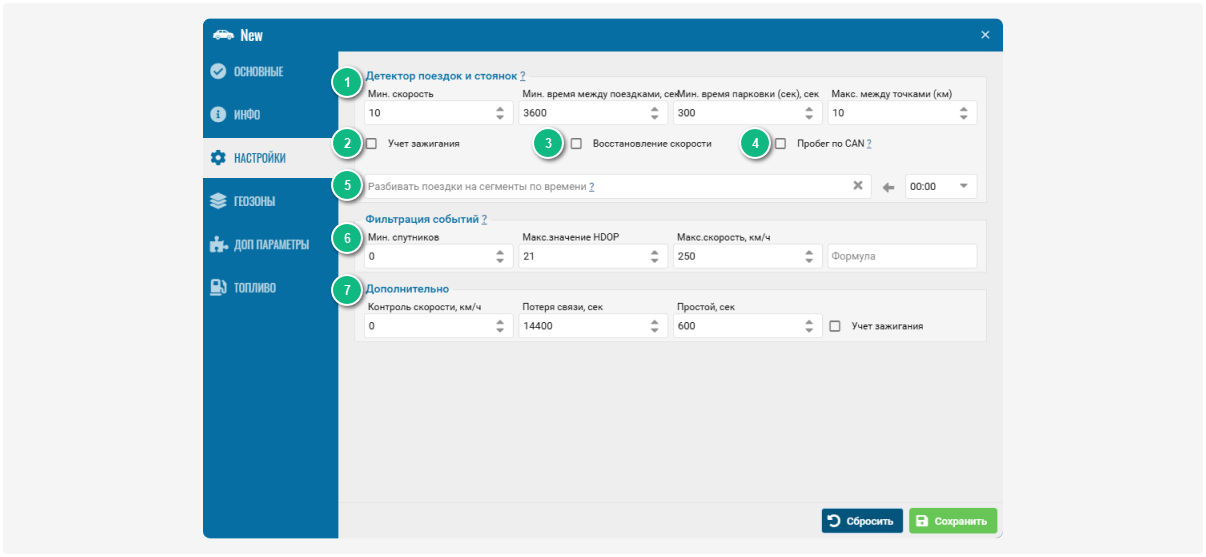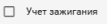Карточка объекта
Карточка объекта — это место, где вы можете редактировать информацию об объекте и настраивать его параметры.
В карточке есть несколько основных вкладок:
Набор доступных вкладок в карточке объекта может меняться в зависимости от того, какие модули подключены к вашему аккаунту.
|
В этой вкладке указываются основные параметры объекта.
Чтобы сохранить объект в системе, достаточно заполнить обязательные поля. Но для полноценной работы с объектом и получения точных данных телематики заполните остальную информацию.
|
Укажите уникальный номер, ID или IMEI, который обычно находится на корпусе устройства.
Если вы добавляете устройство через Telegram-бота, введите в поле ID, полученный в Telegram.
|
При сохранении выбора марки и модели система автоматически загружает изображение автомобиля.
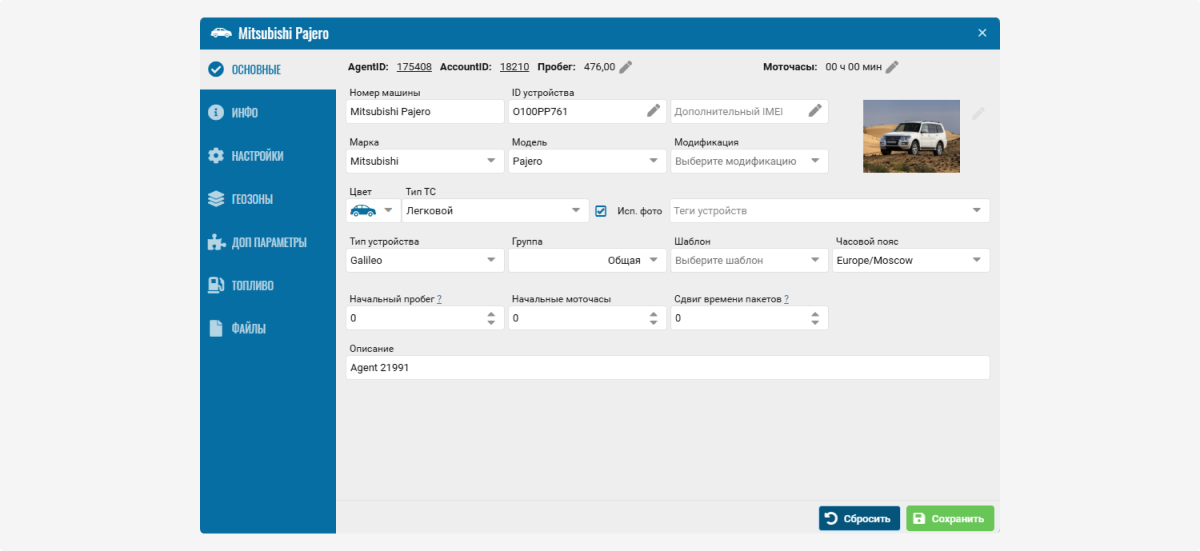
Вы также можете добавить своё изображение объекта. Для этого нажмите на значок карандаша  рядом с картинкой и загрузите подходящую фотографию.
рядом с картинкой и загрузите подходящую фотографию.
При работе с правами мастера в карточке объекта появляются дополнительные поля:
SIM — в этом поле указывается номер SIM-карты, которая установлена в устройстве мониторинга. Обычно это 10-значный номер мобильного телефона.
SIM 2 — в этом поле указывается номер второй SIM-карты, если в устройстве предусмотрено два слота для SIM-карт.
Оператор SIM — в этом поле выберите оператора SIM-карты
При наличии интеграции с SIM-провайдером, если ввести номер телефона SIM или ICCID, система автоматически получит недостающий идентификатор — номер или ICCID, если соответствующее поле было не заполнено. Запрос к SIM-провайдеру для получения недостающего идентификатора происходит в фоновом режиме после нажатия кнопки «Сохранить» в карточке объекта.
|
|
Выберите теги устройств, чтобы быстро находить объекты. Как создать теги, смотрите в разделе «Теги объектов».
|
|
Выберите группу для объекта в списке. Как создать группу, смотрите в статье «Список объектов».
|
Когда вы заполните параметры в этой вкладке, не забудьте нажать «Сохранить», чтобы ваши изменения применились.
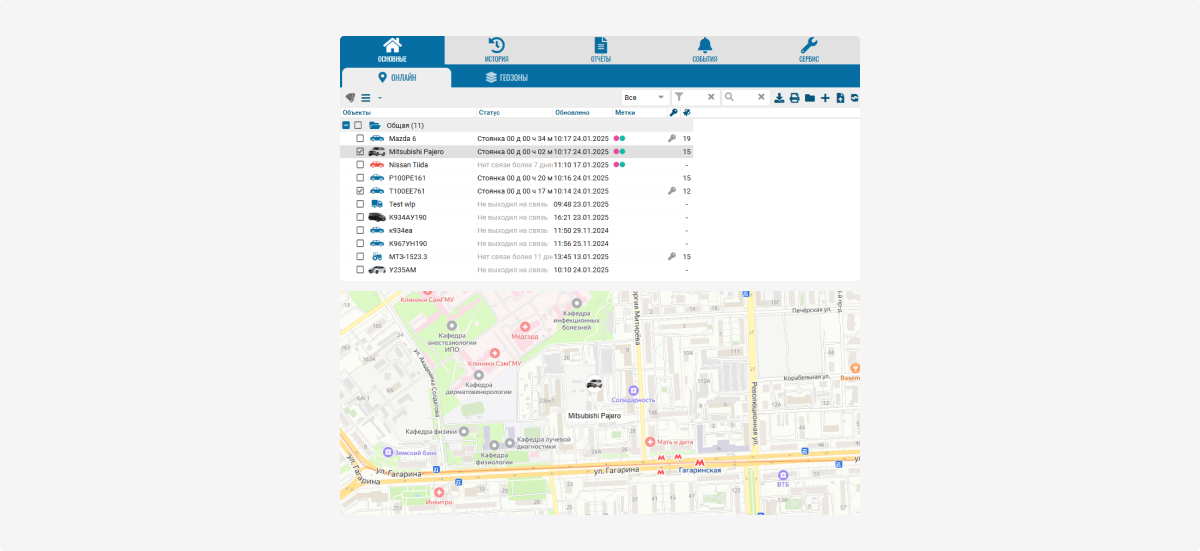
Во вкладке «Инфо» заполните паспортные данные автомобиля:
-
Год выпуска транспортного средства
-
VIN-код
-
Номер двигателя
-
Объём двигателя в литрах. Объём можете выбрать с помощью стрелочек в поле или ввести вручную
-
Мощность двигателя в лошадиных силах
-
Общее число мест и количество сидячих мест в автомобиле
-
Выберите, как указать срок действия вашего СТС:«Действительно до» — укажите точную дату окончания документа«Дата выпуска» — напишите, когда документ создан
-
Серия и номер свидетельства о регистрации и срок его действия
-
Номер страхового полиса и срок его действияЧтобы указать срок действия свидетельства о регистрации или страхового полиса, нажмите на значок календаря
 и выберите дату.
и выберите дату.
Когда вы заполните параметры в этой вкладке, не забудьте нажать «Сохранить», чтобы ваши изменения применились.
Как настроить напоминание о сроках документов:
-
Нажмите на иконку
 , чтобы настроить напоминание о сроке окончания страховки или СТС.
, чтобы настроить напоминание о сроке окончания страховки или СТС.
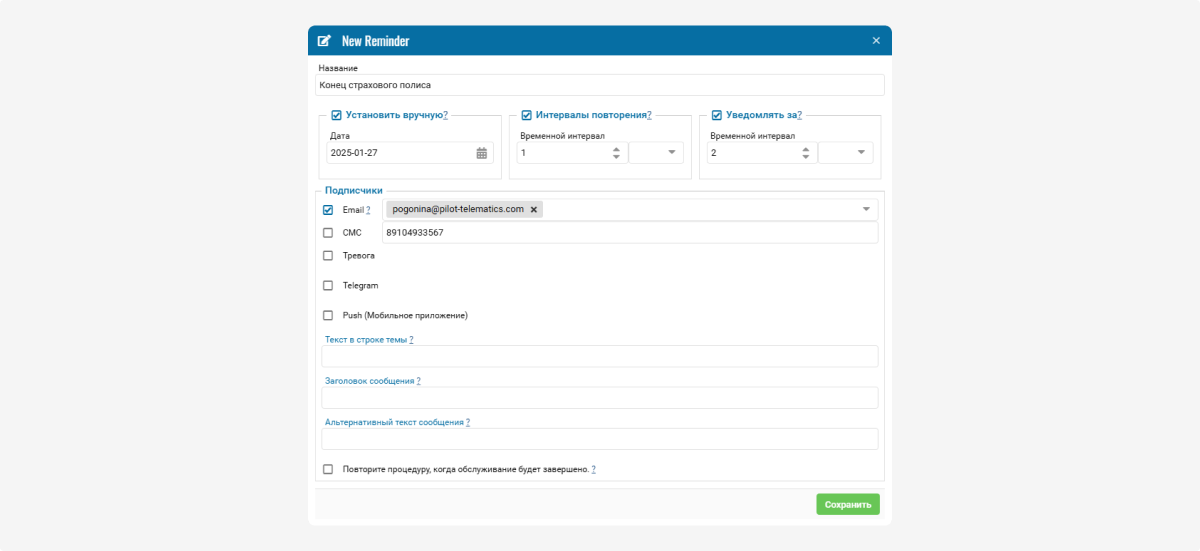
2. В открывшемся окне укажите название напоминания
3. В поле «Дата» укажите конец срока действия документа
4. Выберите интервал повторения — как часто присылать напоминания
5. Укажите за сколько дней до окончания документа прислать напоминание
6. Укажите способ получения напоминания
Чтобы получать напоминания на почту, подтвердите её в «Приватности».
|
7. Напишите текст напоминания:
-
Укажите тему напоминания — о чём именно вам прислать уведомление
-
Напишите заголовок для вашего напоминания — что будет написано сверху сообщения
-
Создайте текст напоминания с автоматической подстановкой данных
Для этого используйте переменные:
%current_time% — текущее время
%reminder_name% — название напоминания
%current_moto% — текущий пробег
%current_mil% — текущий пробег в милях
%agent_id% — номер аккаунта
%vehicle_name% — название автомобиля
%driver_name% — имя водителя
Эти переменные автоматически заменятся на реальные данные при отправке сообщения.
Например: Страховка %vehicle_name% истекает %current_time%
-
Чтобы получать уведомления и после окончания указанного периода, установите галочку в опции «Повторите процедуру, когда обслуживание будет завершено»
8. Нажмите «Сохранить» — напоминание будет создано.
Вкладка «Настройки» содержит параметры, которые настраиваются администратором системы через специальные конфигурации. Конфигурации — это готовые наборы или шаблоны настроек, которые администратор может применить к объектам. Как добавить конфигурацию настроек объекта через панель администратора смотрите здесь.
Для настройки параметров обратитесь к администратору, который добавит нужные конфигурации в ваш договор, после чего они отобразятся во вкладке «Настройки» карточки объекта.
Настройки, которые заданы с помощью конфигурации, автоматически применяются ко всем объектам в договоре.
|
Во вкладке «Настройки» определяются параметры, которые влияют на работу устройства в системе. Например, здесь можно настроить детектор поездок и стоянок, разбивку поездок на временные сегменты, фильтрацию данных.
|
С функцией «Детектор стоянок и поездок» вы настроите:
|
|
Если вы включите функцию «Учёт зажигания», поездка будет фиксироваться только тогда, когда в автомобиле включено зажигание.
Функция «Восстановление скорости» восстанавливает скорость движения, если данные о скорости были потеряны или искажены.
При включении «Учёта пробега по CAN», в истории поездок и отчётах будет отображаться пробег, полученный из CAN-шины — бортового компьютера автомобиля, а не рассчитанный по данным GPS-трекера. Иногда GPS-сигнал теряется, поэтому пробег по данным CAN-шины будет более точным.
|
|
Функция «Разбивка поездок на временные сегменты» делит каждую поездку на несколько частей по времени. Вы можете настроить, через какие промежутки разделять поездки, например, каждые 2 или 4 часа. Вместо одной записи за весь день вы получите данные по коротким интервалам. Такая детализация полезна, например, при составлении путевых листов за определённые периоды, а не за весь день.
|
|
С функцией «Фильтрация событий» настройте параметры, по которым система будет определять достоверность получаемых данных.
Система также автоматически отфильтровывает сообщения без координат или с нулевыми значениями широты или долготы, даже если устройство не пометило их как недействительные.
|
|
Поле «Формула» в настройках треков предназначено для фильтрации пакетов данных при построении треков. Это инструмент, который помогает исключать определённые данные из построения на основе заданных условий.
Принцип работы:
Формула возвращает значение TRUE или FALSE для каждого пакета данных. Если результат TRUE — пакет не используется при построении трека, а если результат FALSE — пакет используется в построении трека.
Например, =%S%<5
В этой формуле %S% — параметр скорости. Формула вернет TRUE, если скорость меньше 5 км/ч. Все пакеты со скоростью менее 5 км/ч будут отфильтрованы.
Также можно применять и более сложные формулы с использованием логических операторов, скобок и множественных условий. Как работать с формулами, смотрите в этой статье.
Например, =%S%<5 || %S%>200
Эта формула исключает из треков данные, где скорость меньше 5 км/ч или больше 200 км/ч.
|
|
Когда вы заполните параметры в этой вкладке, не забудьте нажать «Сохранить», чтобы ваши изменения применились.
В этой вкладке вы можете заполнить дополнительную информацию об объекте. Какие именно поля с параметрами будут доступны, определяет администратор вашего договора. Администратор управляет полями в личном кабинете панели администратора.
Когда администратор настроит дополнительные поля, вы сможете их увидеть и заполнить в этой вкладке. Если в будущем понадобится отобразить ещё какую-нибудь информацию об объекте, администратор добавит соответствующие поля.
Так выглядит пример вкладки с дополнительными полями в интерфейсе пользователя:
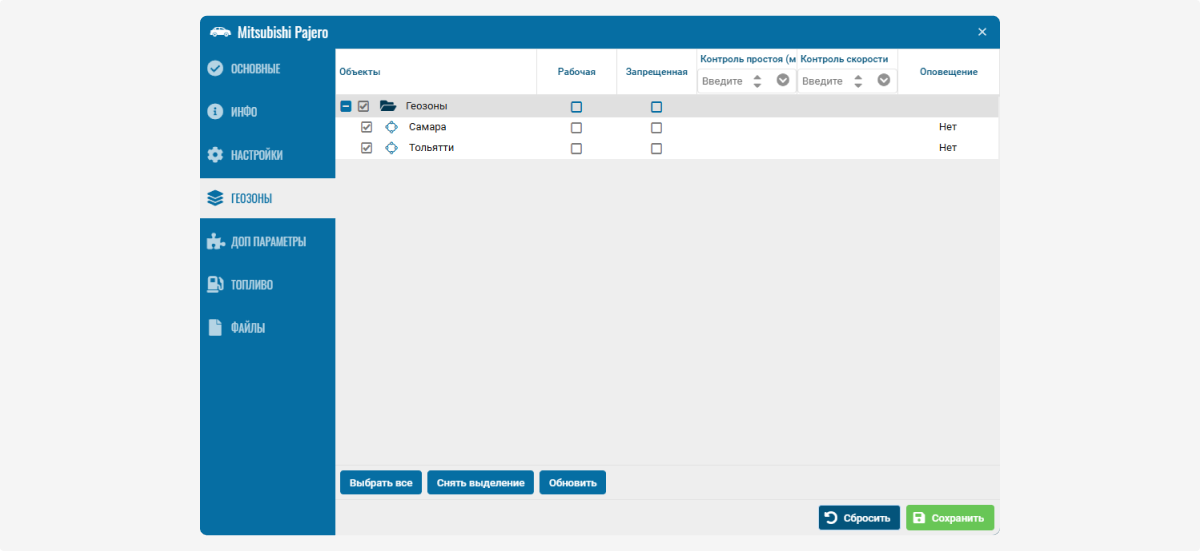
Когда вы заполните параметры в этой вкладке, не забудьте нажать «Сохранить», чтобы ваши изменения применились.
В этой вкладке вы можете указать параметры, которые помогут управлять расходом топлива.
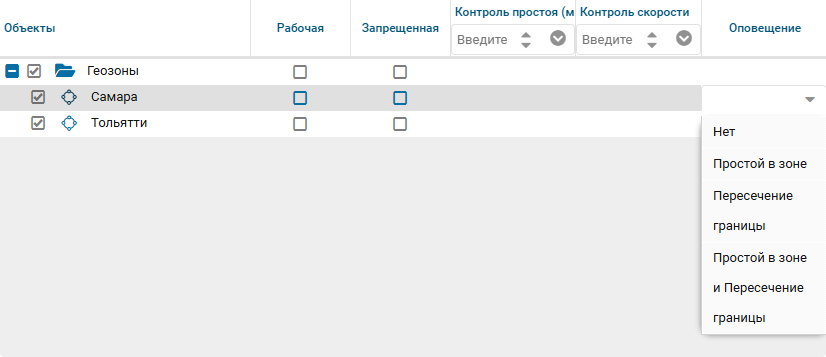
-
Расход топлива летом и зимой. Укажите расход топлива для зимы и лета отдельно, чтобы понимать, какие изменения в расходе связаны с сезонными факторами, а не только с эксплуатацией транспорта.
-
Начало периода. С помощью календаря
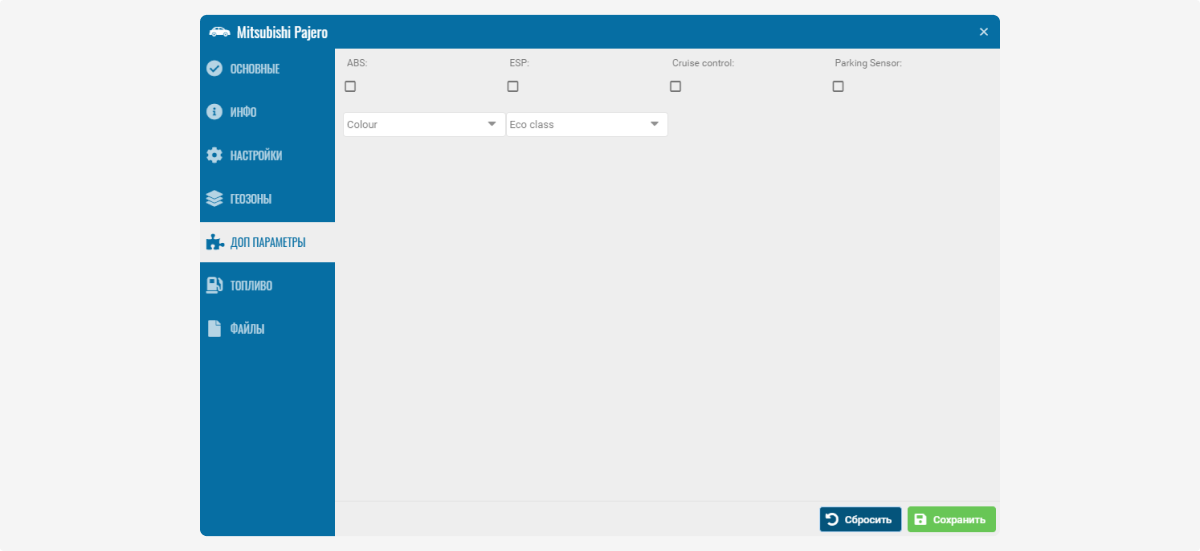 выберите дату начала летнего и зимнего периодов для расчёта расхода топлива по сезонам.
выберите дату начала летнего и зимнего периодов для расчёта расхода топлива по сезонам. -
Расход топлива в моточасах. Этот параметр отслеживает расход топлива не только в зависимости от пройденного расстояния, но и от времени работы двигателя. Например, этот параметр указывают для техники, которая часто работает на одном месте: строительная и сельскохозяйственная техника или генераторы.
-
Расход топлива на холостом ходу
-
Тип топлива: ДТ, АИ-80, АИ-92, АИ-95, АИ-98, газ
-
Ёмкость топливного бака. Укажите параметр для отслеживания расхода и уровня топлива.
-
Стоимость топлива
Когда вы заполните параметры в этой вкладке, не забудьте нажать «Сохранить», чтобы ваши изменения применились.
В этой вкладке вы можете прикреплять документы и файлы к объекту, чтобы необходимая информация была под рукой. Загружайте файлы в форматах doc, png, txt, excel и pdf.
Эта вкладка доступна сразу после создания объекта.

Как добавить файл:
-
Нажмите во вкладке на кнопку «Добавить файл»
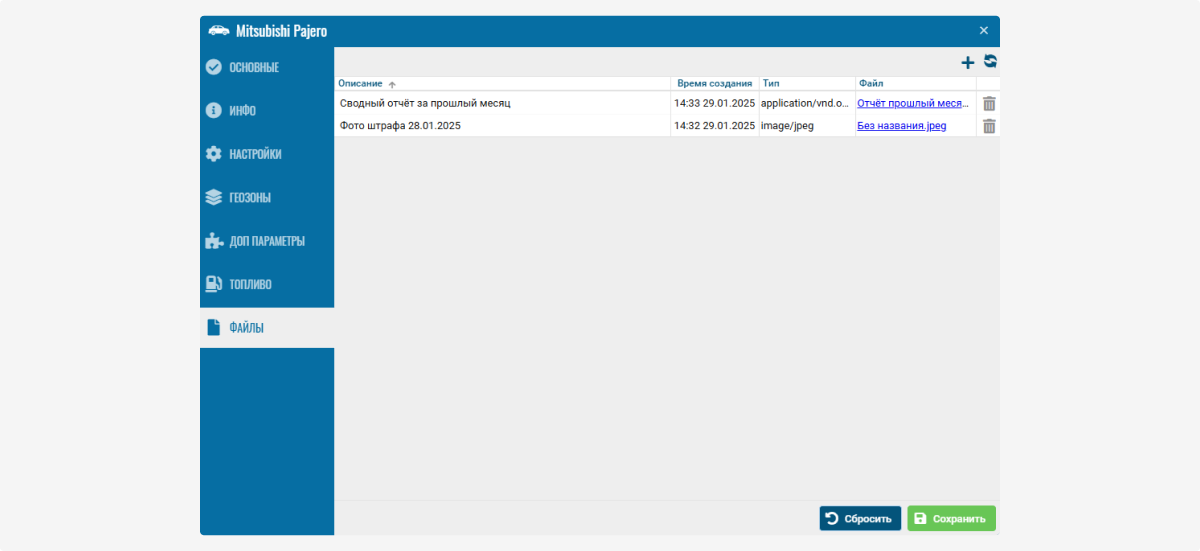 2. Во всплывающем окне укажите описание файла
2. Во всплывающем окне укажите описание файла
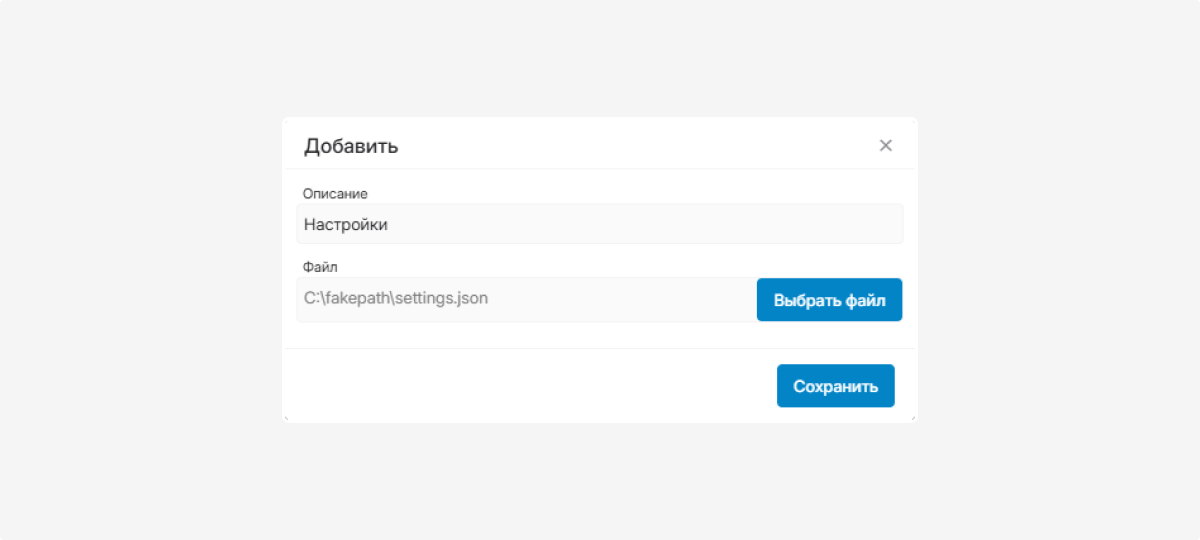
3. Загрузите файл с компьютера через кнопку «Выбрать файл»
4. Нажмите «Сохранить»
Загруженные файлы отобразятся во вкладке.