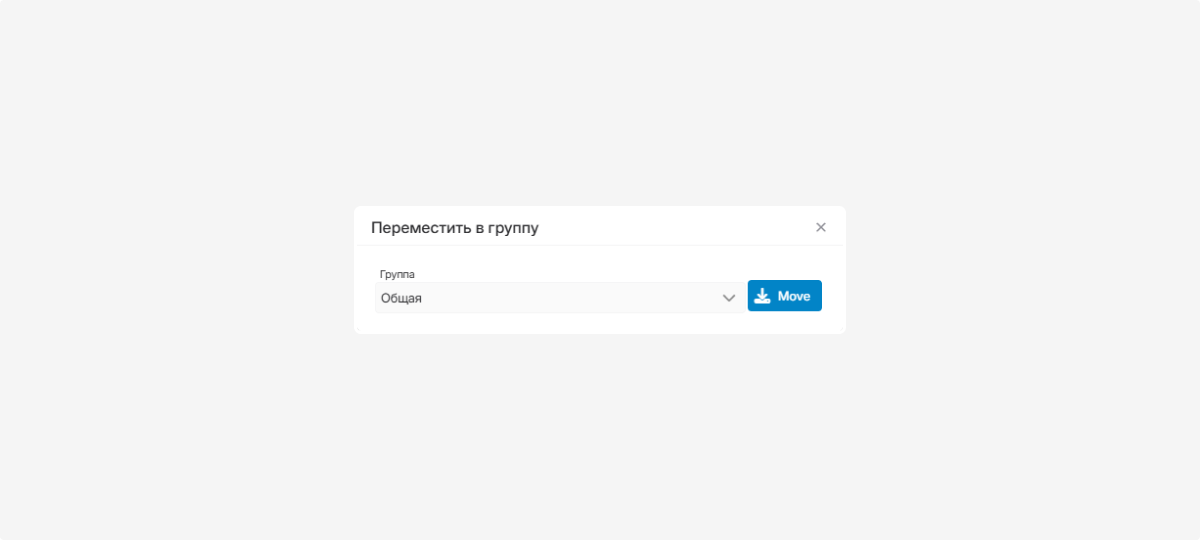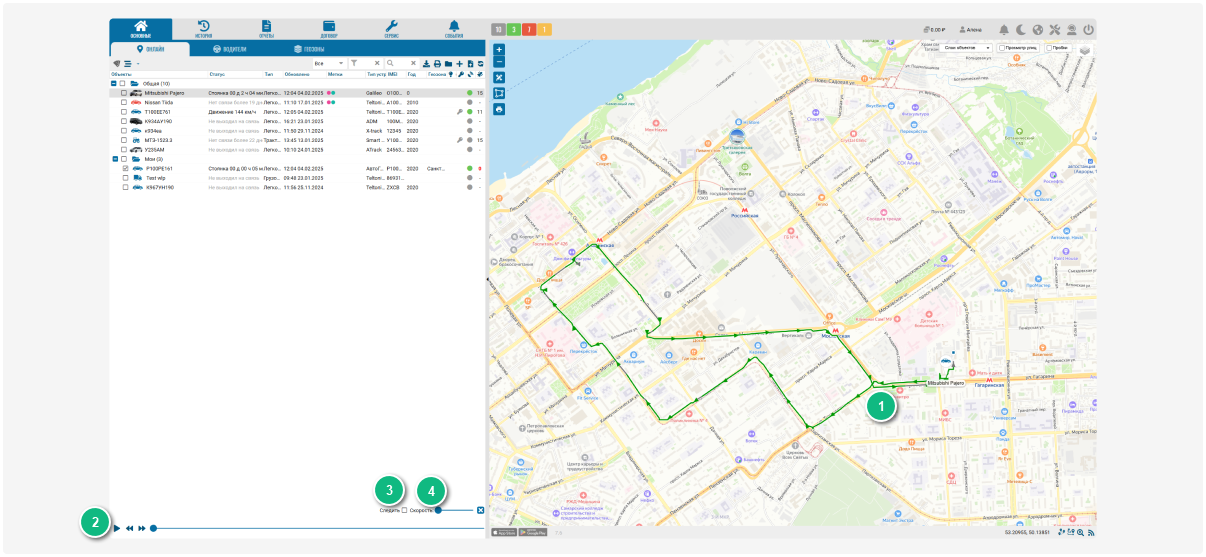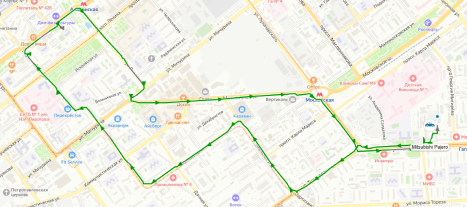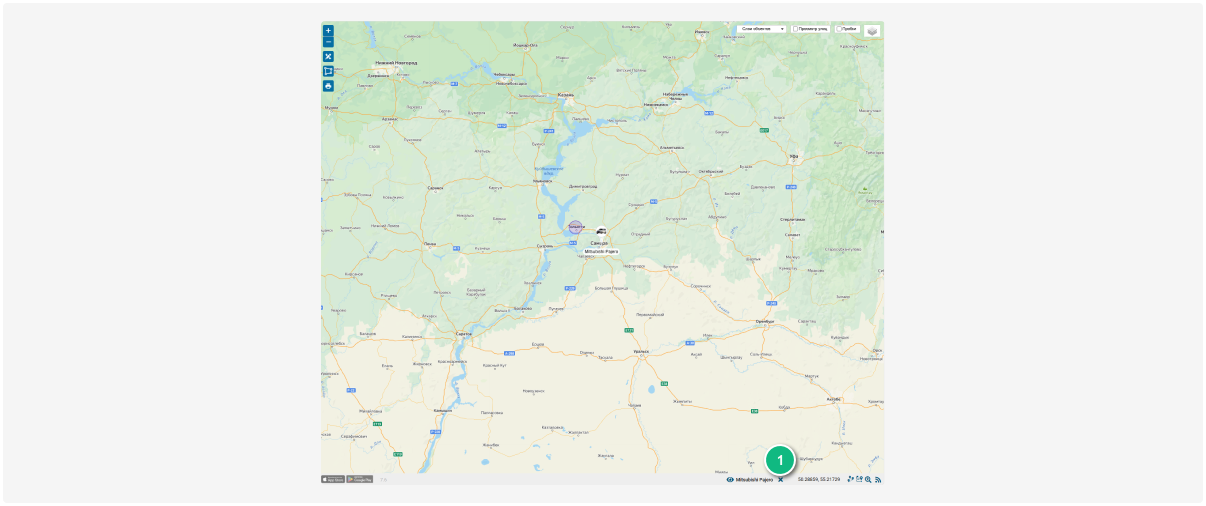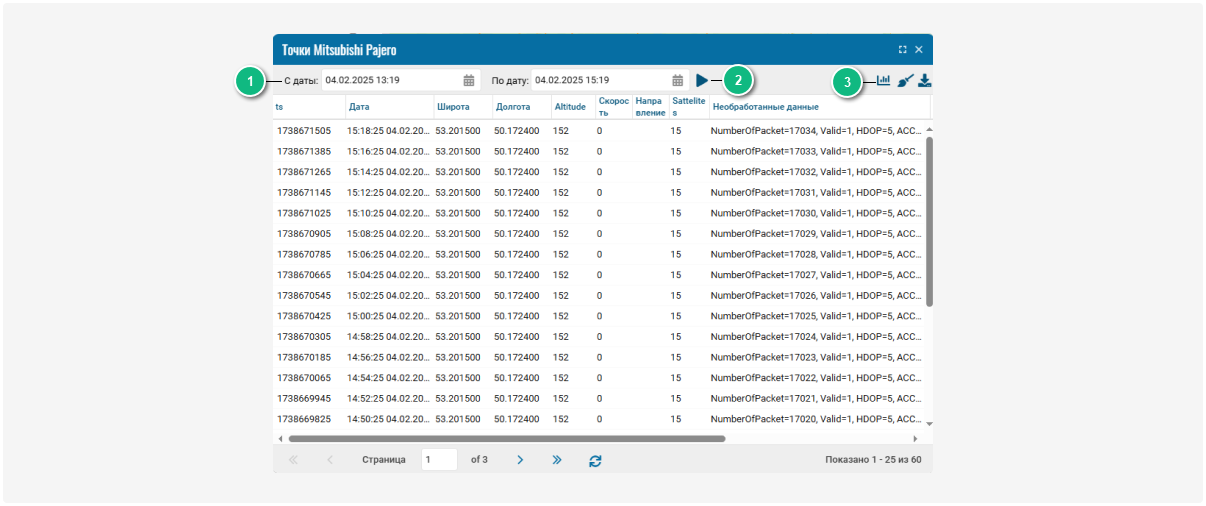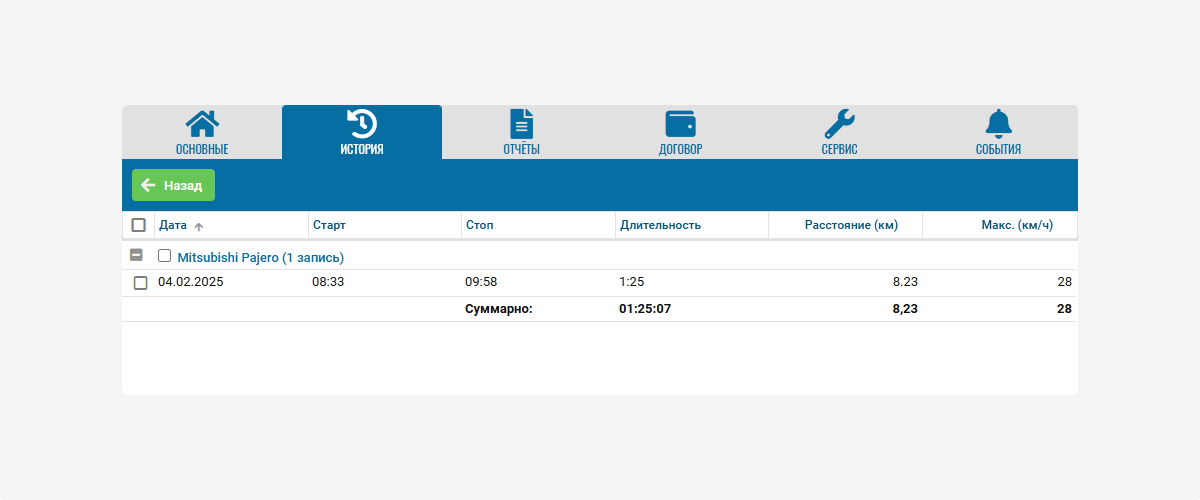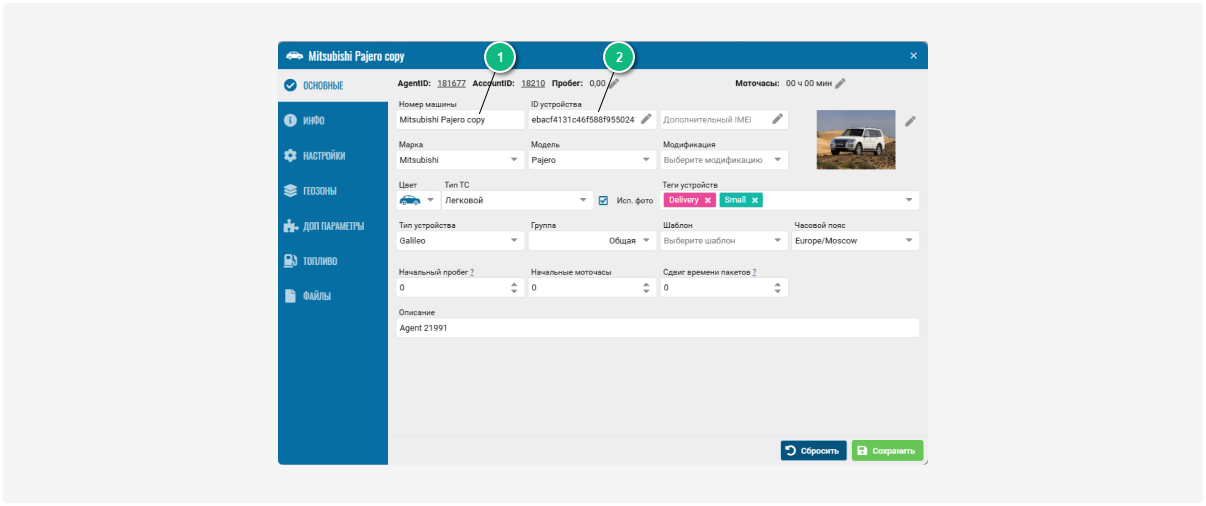Меню объекта
Меню объекта — список доступных действий, которые вы можете выполнить с выбранным объектом.
Чтобы открыть меню объекта, щёлкните по нему правой кнопкой мыши в списке объектов.
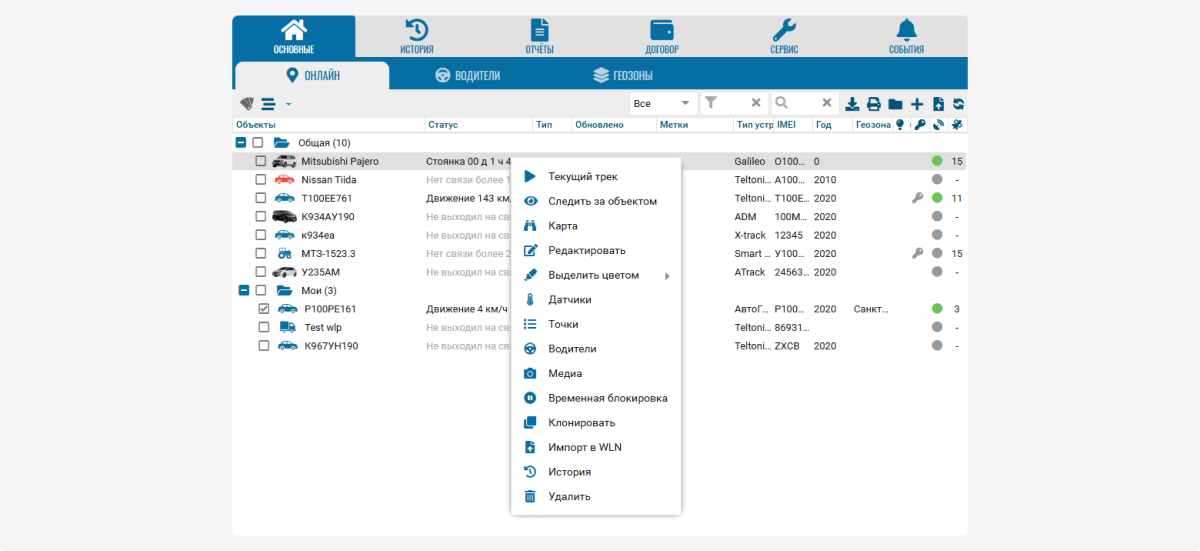
Набор доступных действий в меню объекта зависит от подключённых модулей в вашем договоре.
|
Рассмотрим основные действия, которые вы можете выполнить с объектом через меню.
Текущий трек
Текущий трек показывает, где сейчас находится объект и как он двигался в последнее время. Вы увидите его местоположение и маршрут на карте.
Следить за объектом
Нажмите на функцию «Следить за объектом» — и вы увидите его местоположение на карте.
Если вы нажмёте на иконку объекта, появится подсказка с информацией о нём.
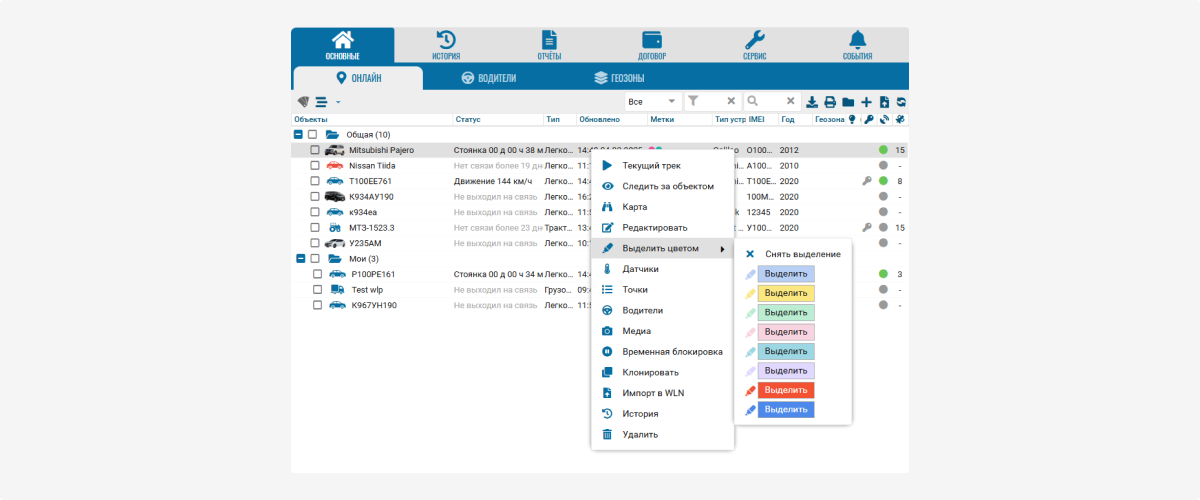
Карта
Карта — инструмент для детального просмотра объектов. При использовании этой функции открывается мини-окно с картой, которое можно перемещать по экрану и изменять его размер так, как вам удобно.
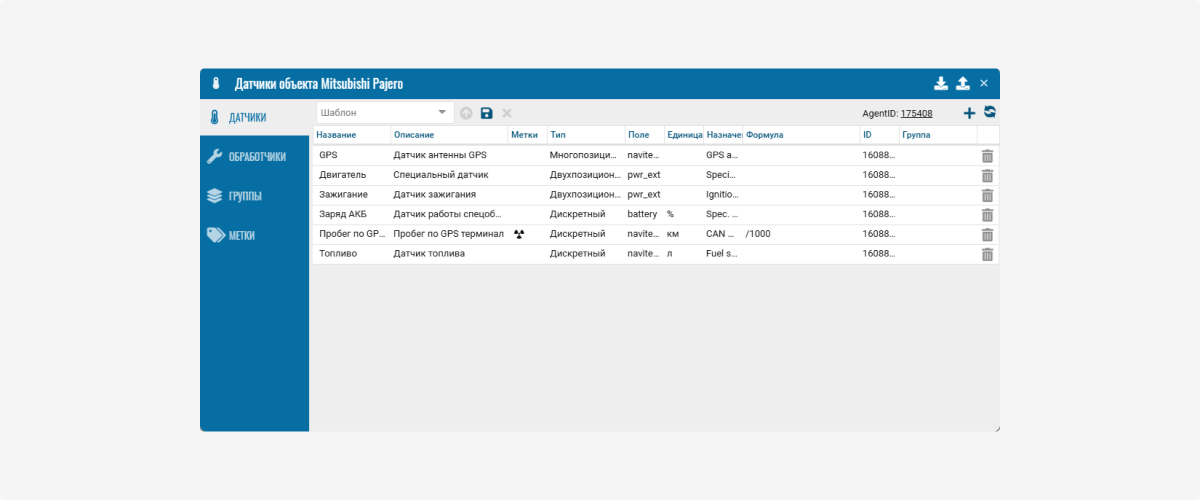
Вы можете по очереди просматривать местоположение нескольких объектов. Выберите в списке одновременно несколько просмотров объектов — каждый объект будет виден крупным планом один за другим. Так, местоположение всех выбранных объектов будет всегда доступно.
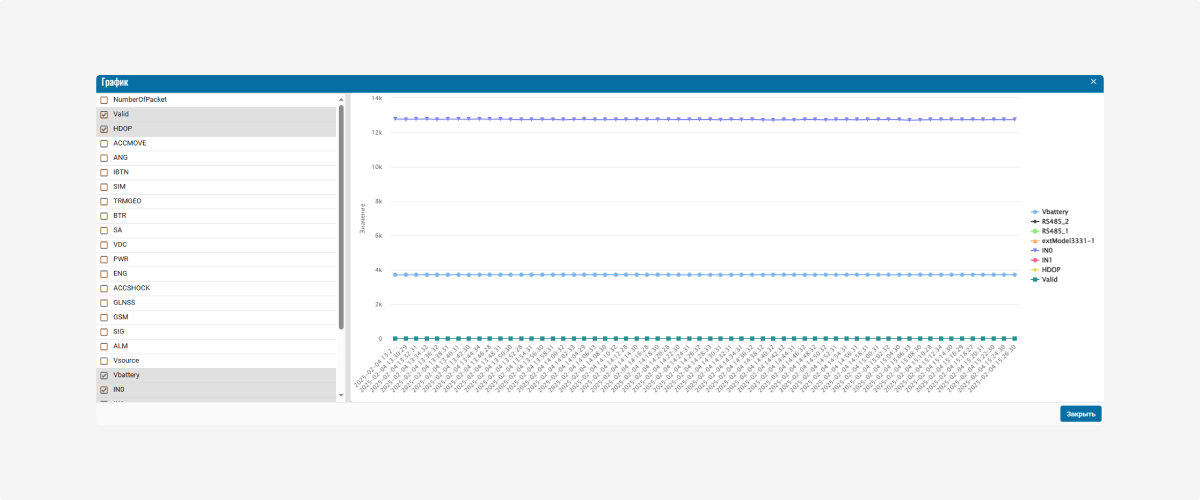
Редактировать
Чтобы изменить информацию об объекте, выберите функцию редактирования. Откроется карточка объекта, в которую можно внести изменения.
Чтобы быстро открыть карточку объекта для редактирования, просто дважды кликните по нему левой кнопкой мыши в списке.
Выделить цветом
Выделить цветом — быстрый способ подсветить важные объекты в списке, чтобы сразу их замечать.
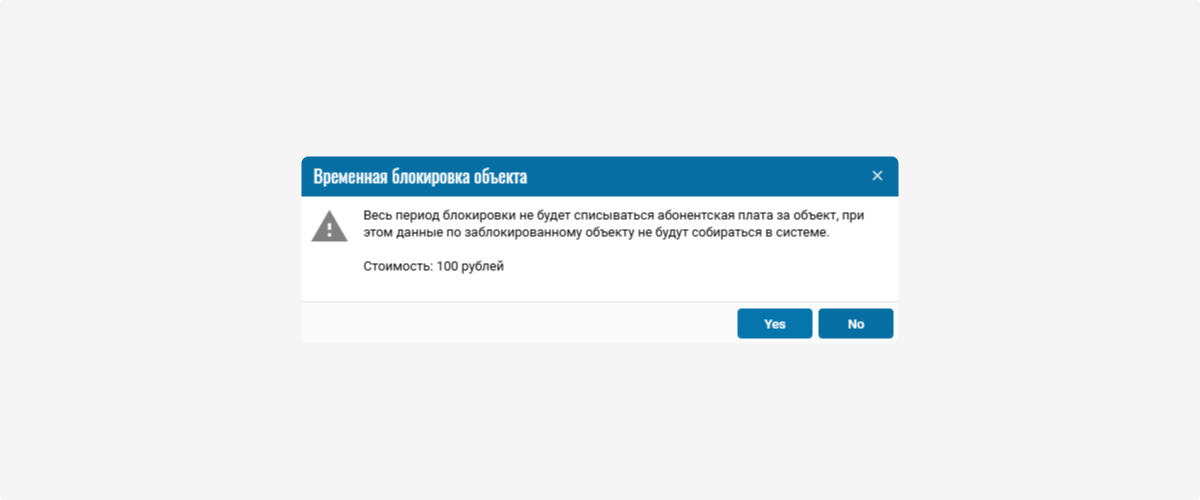
Датчики
Нажав на данную вкладку меню объекта, вы попадёте в окно настройки датчиков. Здесь можно добавлять и настраивать датчики объекта.
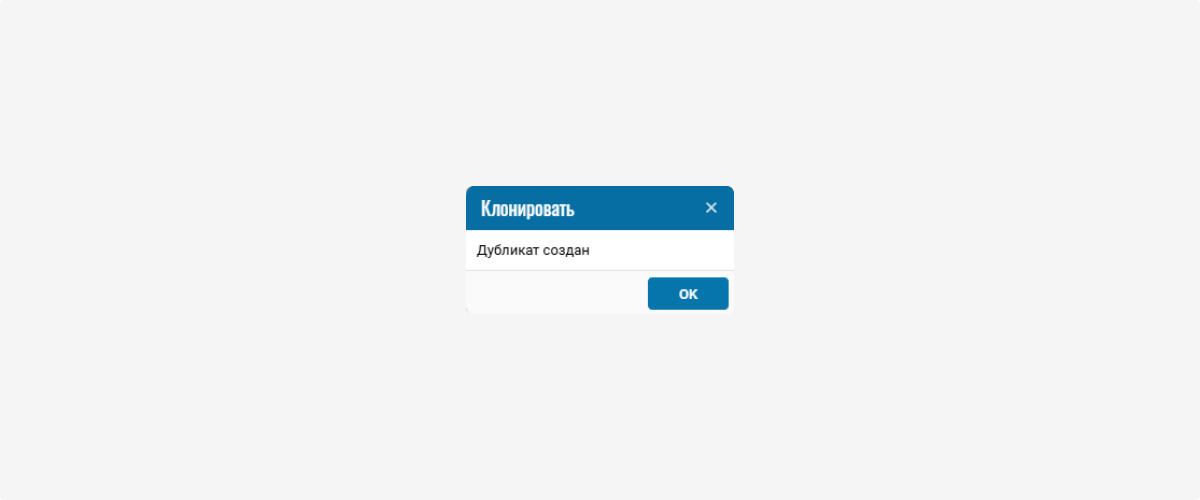
Через вкладку «Точки» вы перейдёте в окно с информацией о сырых точках.
Сырые точки — это необработанная информация, которую собирают датчики с устройства в реальном времени.
Что включают сырые точки:
-
Точное время получения данных
-
Местоположение — широта, долгота, высота
-
Скорость движения
-
Направление
-
Количество спутников
-
Показания дополнительных датчиков, например, датчиков температуры, уровня топлива, заряда батареи, давления
Посмотрите данные о состоянии объекта в таблице или на графике.
Чтобы скачать данные о сырых точках, нажмите  .
.
Временная блокировка
Временная блокировка — это режим паузы для объекта в системе. Когда техника не используется, например, зимой, вы можете приостановить сбор данных и списание абонентской платы. Эта функция, например, подходит для сезонной техники, которая работает только часть года.
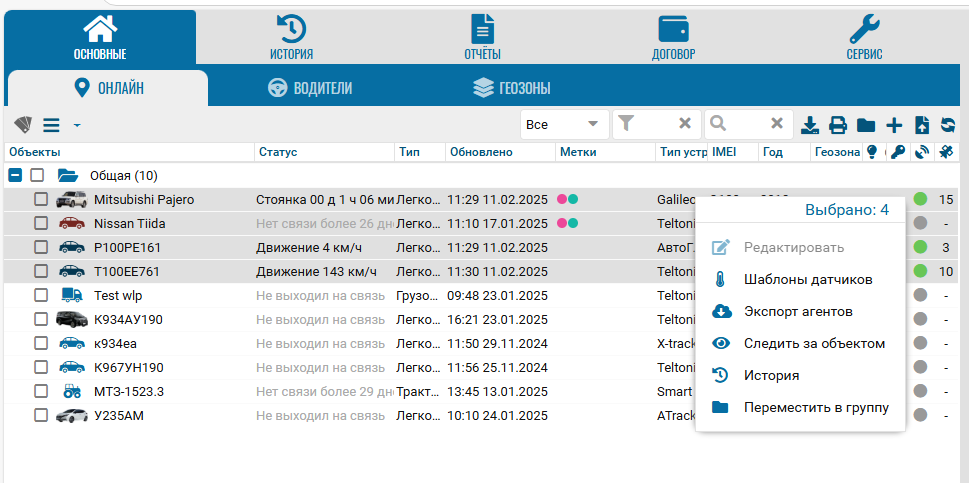
Клонировать
Когда у вас есть похожие объекты с небольшими различиями, используйте клонирование. Это быстрый способ создать копию существующего объекта.
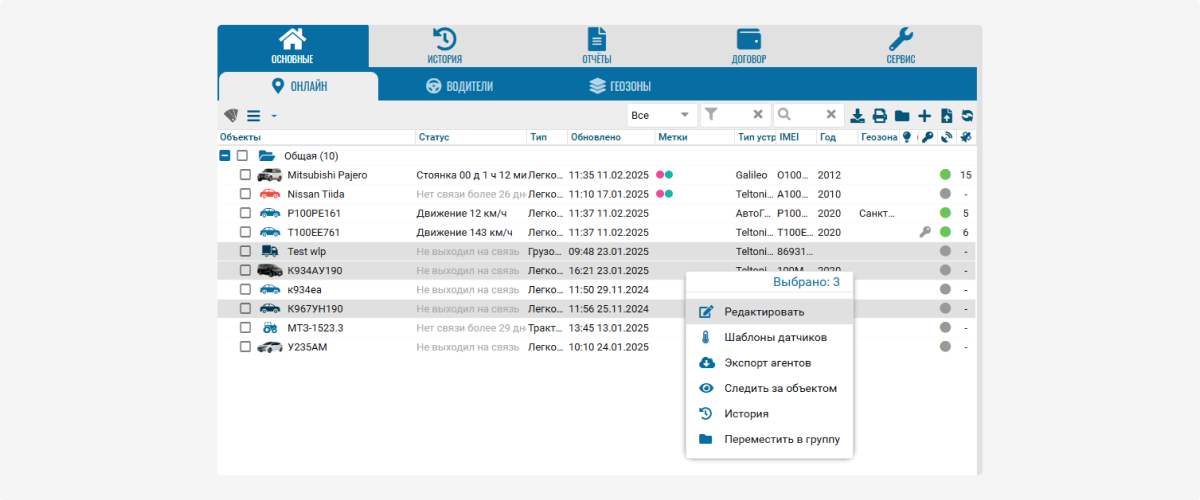
Система автоматически скопирует все настройки, но вам нужно указать в карточке новое название объекта и изменить уникальный идентификатор.
Импорт в WLN
Эта функция переносит объекты из системы Wialon в PILOT. Как работать с этой функцией, смотрите здесь.
История
Нажав на «Историю» в меню объекта, вы перейдёте в раздел «История», где можно посмотреть всю информацию о прошлых перемещениях и состоянии этого объекта.
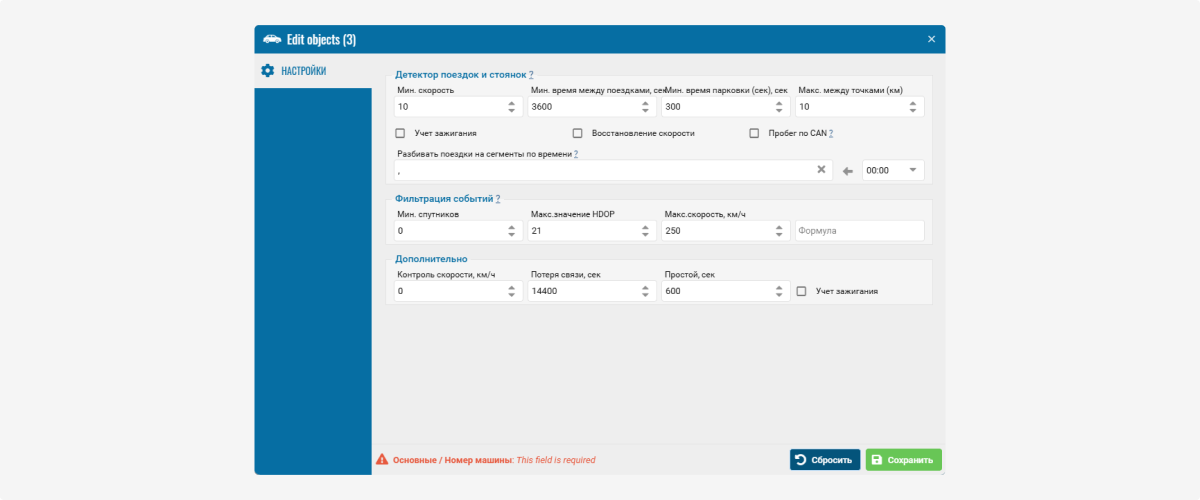
Удалить объект
При удалении объекта исчезнут все его данные и история. Если нужно восстановить информацию, обратитесь к администратору системы.
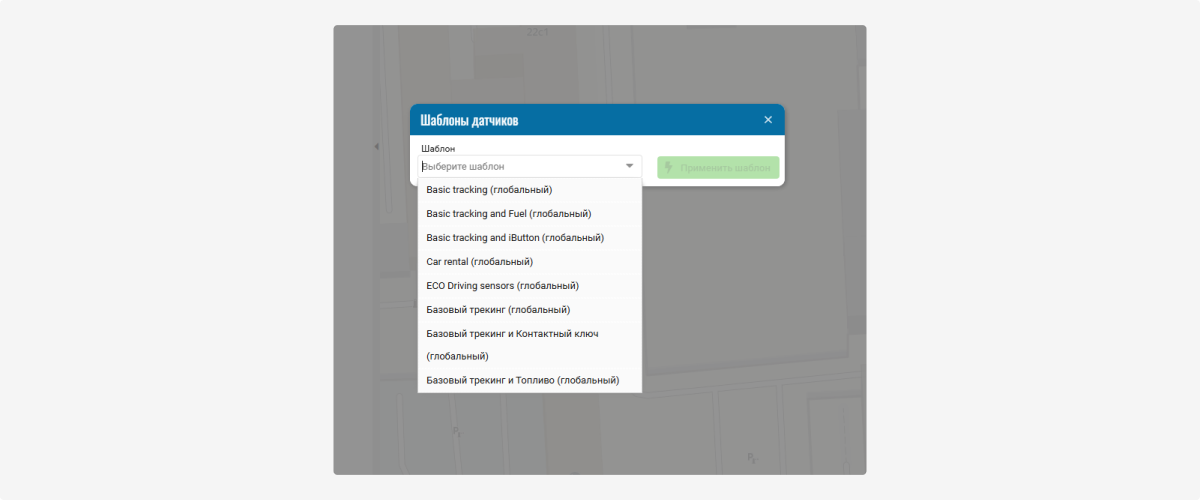
Меню для работы с несколькими объектами
-
В списке объектов выберите несколько объектов, удерживая клавишу Cntrl на клавиатуре
2. Щёлкните правой кнопкой мыши по объектам — откроется меню для работы с несколькими объектами
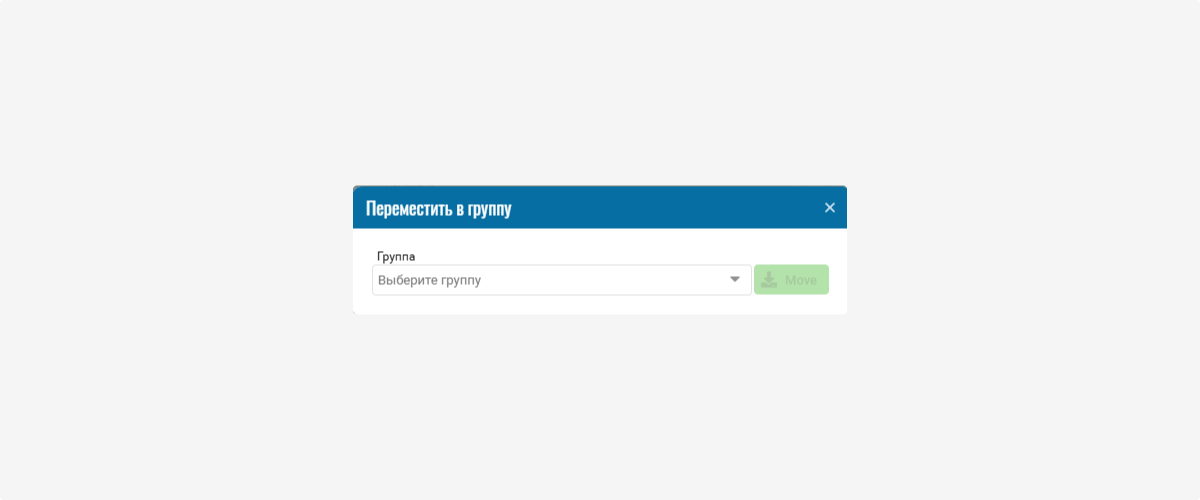
Редактировать
Кнопка «Редактировать» активируется только при выборе объектов с одинаковым типом устройства.
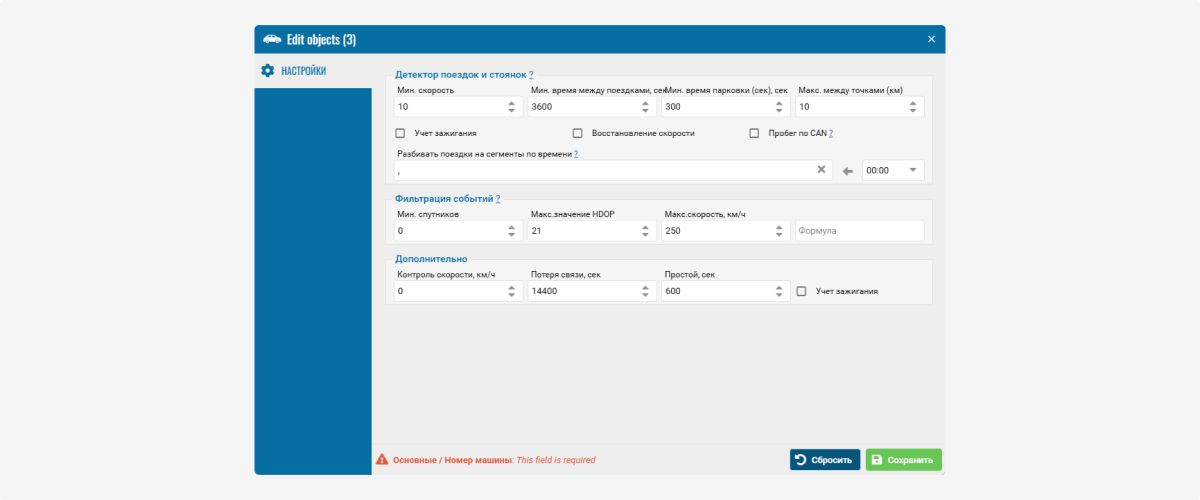
Выбирайте объекты с одинаковым типом устройства для группового редактирования.
|
При клике на «Редактировать» откроется окно с настройками для выбранных объектов. В этом окне вы сможете одновременно настроить параметры сразу для всех выбранных объектов.
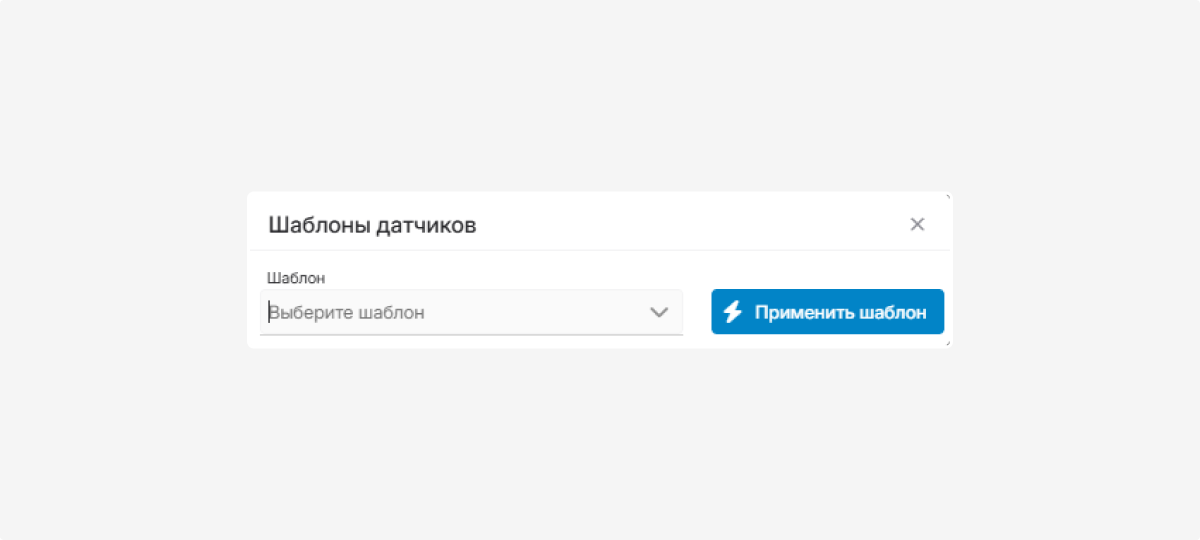
Шаблоны датчиков
Кнопка «Шаблоны датчиков» открывает окно с готовыми настройками датчиков. Когда вы примените шаблон, готовые параметры датчиков отобразятся в каждом объекте.
Шаблон датчиков можно применять только к объектам с устройствами одного типа.
|
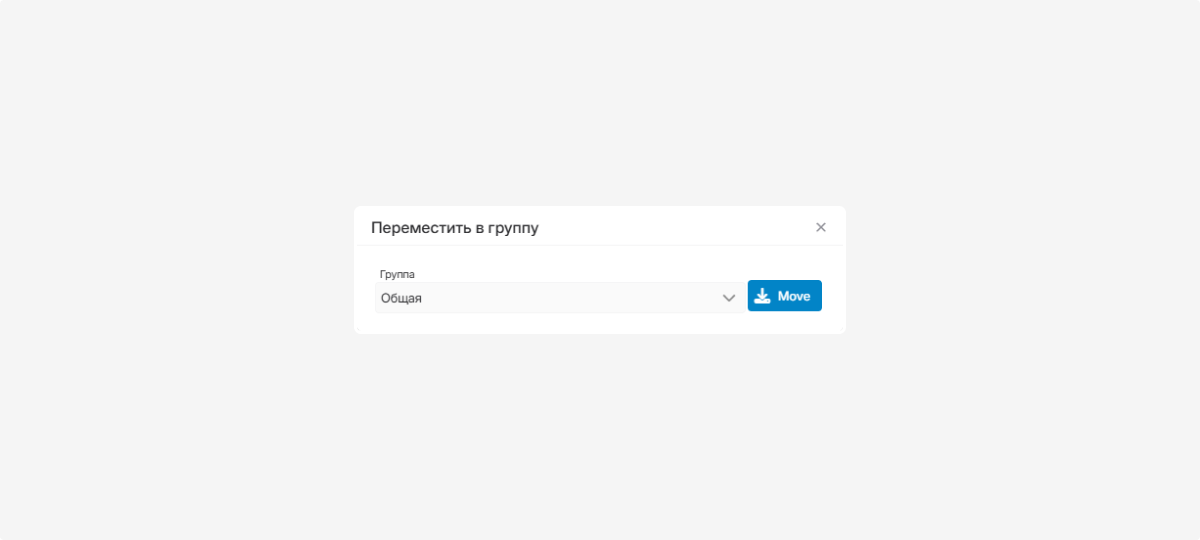
Экспорт агентов
Функция «Экспорт агентов» сохраняет информацию о выбранных объектах в отдельный файл в формате JSON. В нём содержится информация о транспортном средстве, устройстве, датчиках.
Следить за объектом
Нажмите на функцию «Следить за объектом» — и вы увидите их местоположение на карте.
История
Нажав на «Историю», вы перейдёте в раздел «История», где можно посмотреть всю информацию о прошлых перемещениях и состоянии выбранных объектов.
Переместить в группу
Функция переносит выбранные объекты в группу. В окне «Переместить в группу» выберите группу и нажмите кнопку «Переместить». Как создать и работать с группой объектов, смотрите в следующей статье.