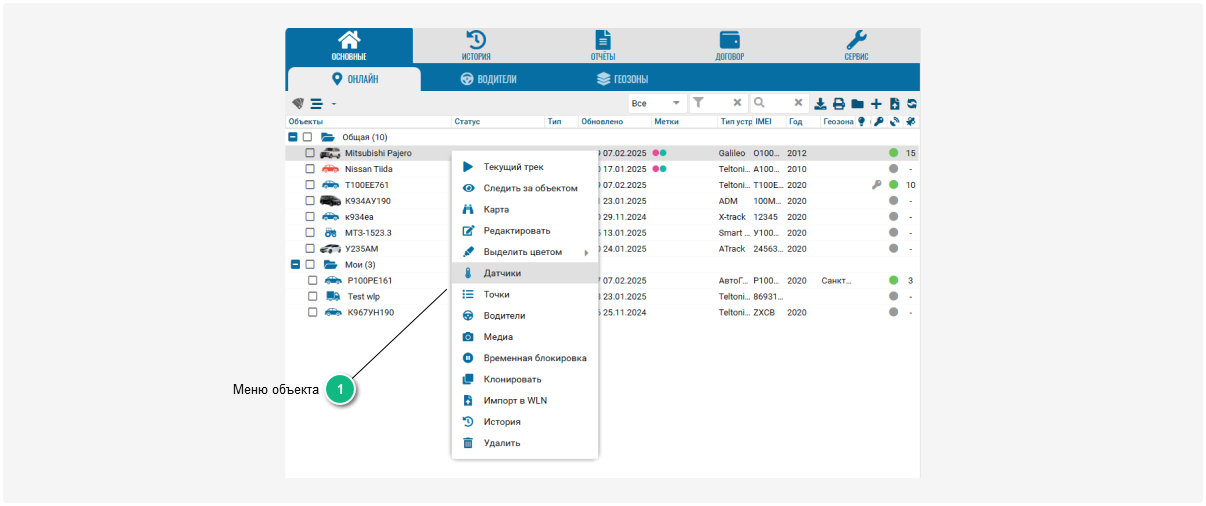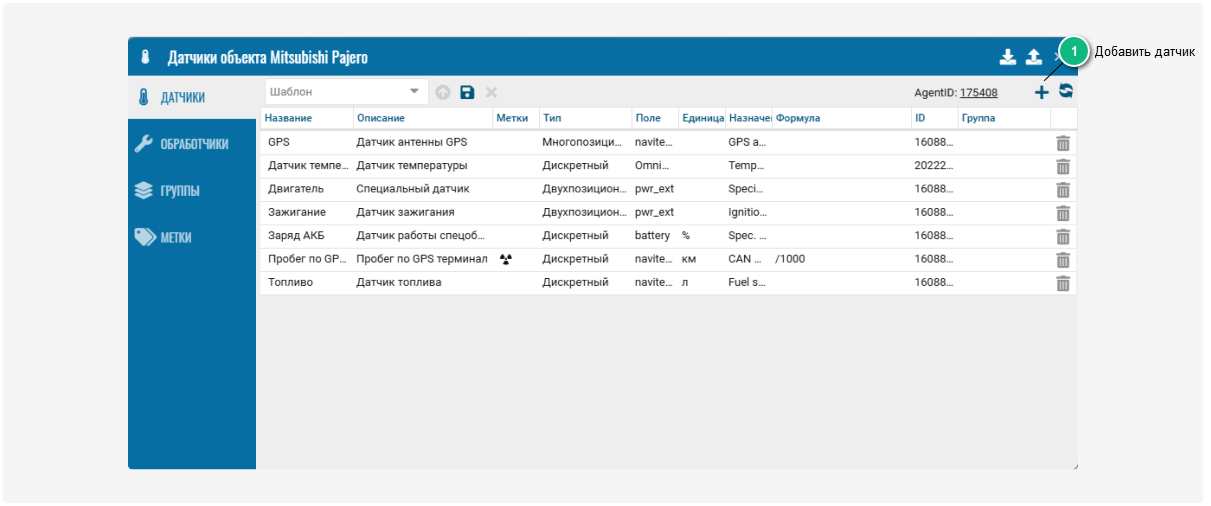Работа с датчиками
В PILOT вы добавляете и настраиваете датчики через специальное окно.
Перед добавлением датчика проверьте, что устройство присылает указанный параметр. Если вы добавите датчик с параметром, который не присылает устройство, датчик не будет работать.
|
-
Откройте меню объекта. Для этого нажмите правой кнопкой мыши на объект в списке объектов

2. Нажмите на вкладку «Датчики» в меню объекта
3. В открывшемся окне во вкладке «Датчики» нажмите кнопку для добавления датчика
4. В появившемся окне выберите тип датчика по назначению. Например, датчик заряда батареи
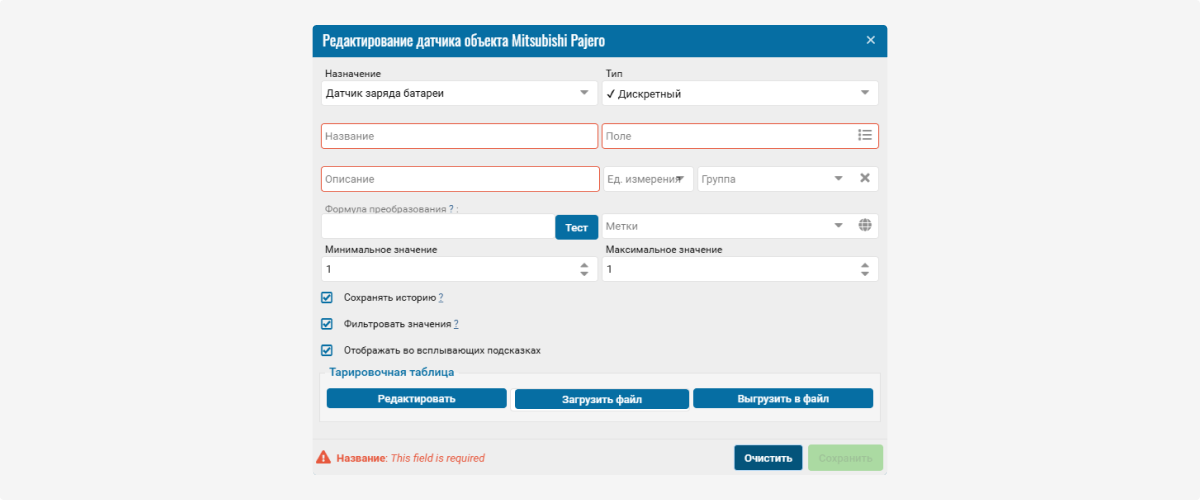
5. Заполните обязательные поля для добавления датчика — укажите название, описание, и выберите поле, в котором от устройства приходят нужные для датчика значения. Настройте необходимые параметры
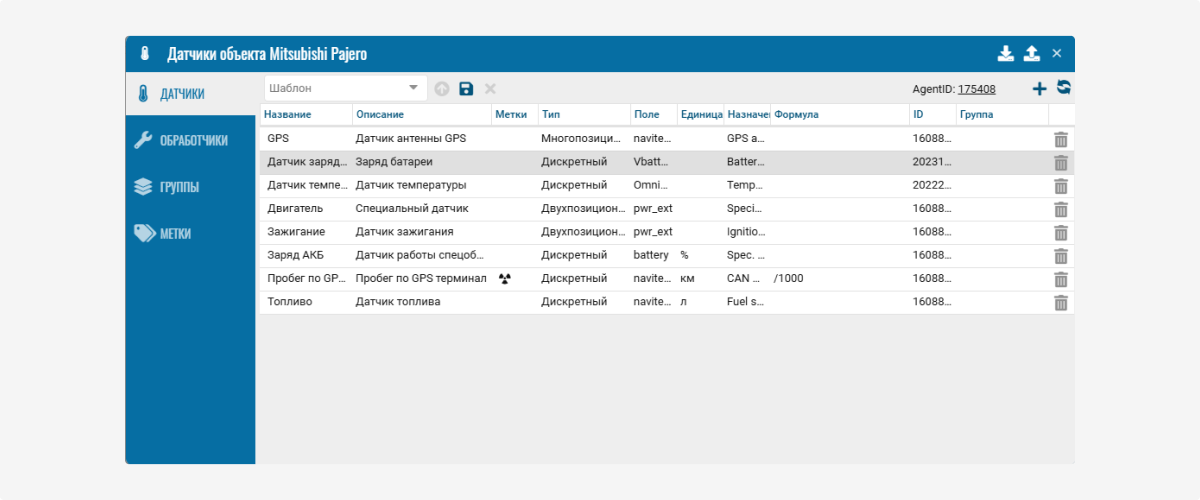
6. Нажмите кнопку «Сохранить». Проверьте, что датчик отображается в списке активных датчиков
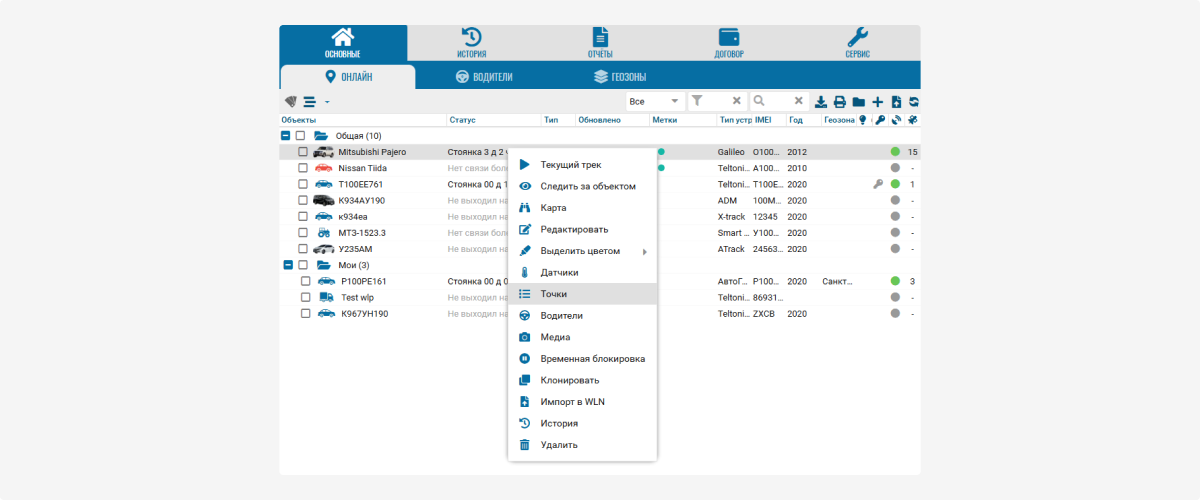
Обучающее видео «Как добавить датчик в систему»
|
Чтобы проверить, что датчик работает корректно и передаёт данные:
1. Откройте меню объекта
2. Перейдите во вкладку «Точки»
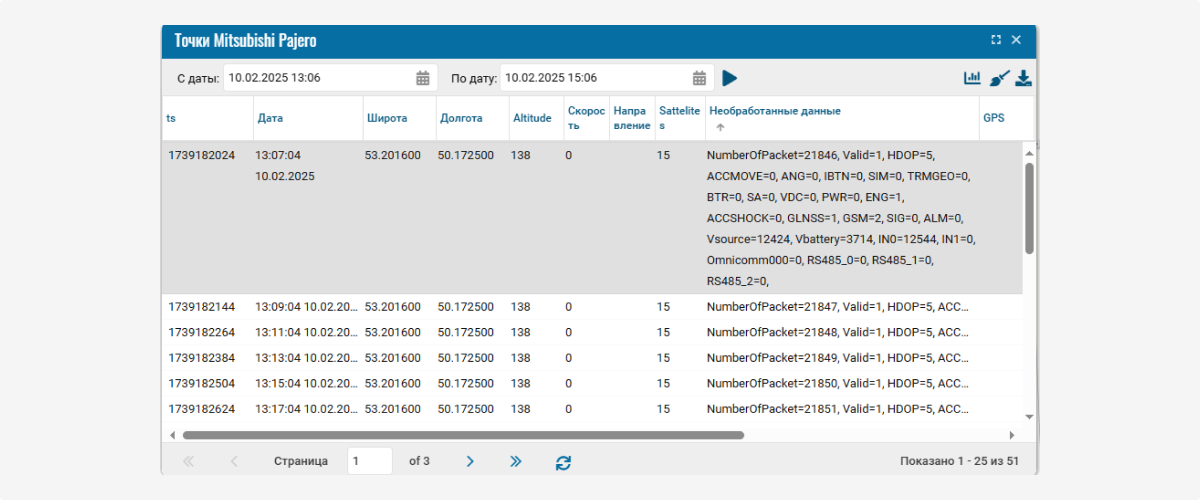
3. Здесь увидите значения, которые передают все датчики
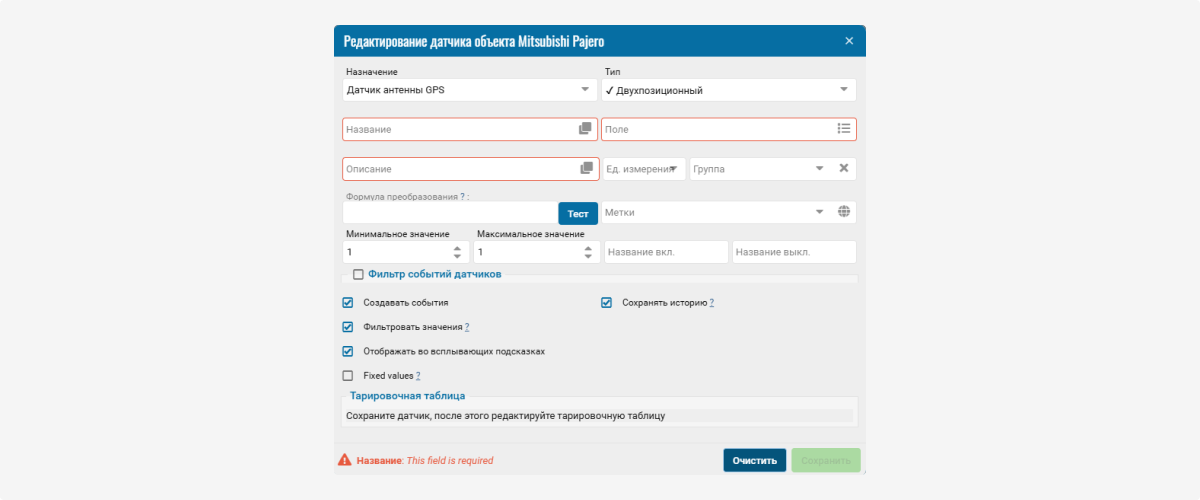
Окно параметров датчика
При добавлении или редактировании датчика открывается окно его параметров. Что открыть окно параметров для редактирования датчика, кликните два раза на датчик в списке.

В окне параметров датчика заполняются следующие поля:
|
Поле с параметром датчика
|
Описание
|
|
Назначение
|
При добавлении датчика выберите его назначение из выпадающего списка
|
|
Тип
|
Тип датчика по принципу работы, например, двухпозиционный, импульсный, дискретный. При выборе назначения датчика система автоматически определит тип датчика
|
|
Название
|
Это обязательное поле. Укажите название датчика, чтобы различать его в системе. Для быстрого заполнения используйте иконку
|
|
Описание
|
Это обязательное поле. Укажите описание датчика. Для быстрого заполнения используйте иконку
|
|
Поле
|
Это обязательное поле. Из выпадающего списка выберите поле, которое отображает значение для датчика
|
|
Единица измерения
|
Определите, в каких единицах будут отображаться значения датчика, например: литры, километры
|
|
Группа
| |
|
Формула преобразования
|
Используйте формулу для расчёта значений датчика. Математическая формула поможет пересчитать сырые данные и скорректировать показания датчика
|
|
Метки
| |
|
Минимальное и максимальное
значение
|
Установите диапазон допустимых значений. Так, датчик отфильтрует некорректные показания
|
|
Минимальный и максимальный порог
|
Настройте рабочий диапазон датчика — допустимые границы значений, при которых датчик работает в нормальном режиме. Если показания выходят за этот диапазон, система фиксирует отклонение
|
|
Названия вкл. и выкл.
|
Укажите названия для состояний «включено» и «выключено»
|
Кроме заполнения параметров датчиков, вы можете отметить галочками дополнительные опции.
|
Дополнительные опции
|
Описание
|
|
Фильтр событий
|
Фильтр событий защищает от случайных срабатываний датчика из-за кратковременных помех. Он задаёт, через сколько пакетов данных или секунд система зафиксирует изменение состояния датчика. Применяется для включённых и выключенных датчиков. В фильтре можете настроить два параметра: количество получаемых пакетов данных и время в секундах.
Например, если установить значение 3, система подтвердит включение или выключение датчика только после получения трёх пакетов с этим сигналом. Если задать 10 секунд, система проверит, изменилось ли состояние датчика за этот промежуток времени
|
|
Создавать события
|
Датчик фиксирует изменения, а система создаёт записи в журнале событий
|
|
Фильтровать значения
|
Функция отсеивает недостоверные показания датчика. Полученное от датчика значение преобразуется по формуле, а затем сравнивается с допустимым диапазоном, заданным в таблице тарировки. Если значение выходит за пределы допустимого диапазона, оно отбрасывается и не учитывается.
|
|
Отображать во всплывающих подсказках
| |
|
Фиксированные значения
|
Функция задаёт конкретные значения, при которых датчик считается включённым или выключенным. Используется, когда датчик передаёт фиксированные числа, а не диапазон. Укажите известные значения, например, если датчик передаёт значение = 38 при включении и 37 при выключении, то все остальные значения будут игнорироваться.
|
|
Сохранять историю
|
При сохранении истории показания датчиков отражаются в отчётах. Если не сохранять историю — будут доступны только текущие показания
|
|
Считать моточасы
|
Система будет отслеживать время работы двигателя или оборудования на основе данных датчика
|
|
Показывать значение датчика
в приложении
|
Если опция включена — значение датчика будет видно на смартфоне. Если выключена — значение не отображается в мобильной версии.
|
Дополнительные настройки для некоторых датчиков:
|
Количество точек для детектирования превышения порога
|
В датчике температуры этот параметр определяет, сколько раз подряд датчик должен зафиксировать превышение порога, чтобы система признала это событие реальным. Например, если установлено 6, система отреагирует только после шести подряд подтверждённых измерений. Это помогает избежать ложных срабатываний из-за кратковременных помех.
|
|
Коэффициент сглаживания
|
Коэффициент сглаживания помогает сделать данные более точными. Убирает резкие скачки в показаниях, которые часто бывают ошибочными
Как работает коэффициент сглаживания:
1. Система берёт несколько измерений до и после каждой точки измерения
2. Убирает самые высокие и низкие значения, которые могут быть ошибками
3. Вычисляет среднее значение оставшихся измерений
4. Использует это среднее значение вместо исходного
Вы можете настроить коэффициент сглаживания — n. Число, которое определяет, сколько точек слева и справа на графике от каждого измерения будет использоваться для сглаживания. Чем выше коэффициент, тем сильнее сглаживание.
Например, если n = 3, система возьмёт 3 точки слева и 3 справа от каждого измерения. Выбор n зависит от того, насколько подробные данные вам нужны и как сильно вы хотите убрать колебания в измерениях
|
|
Рабочий диапазон температуры
|
Допустимые пороговые значения, при которых температура считается нормальной
|
|
Удаление симметричных заправок или сливов
|
Функция исключает из отчёта записи о заправке или сливе топлива с незначительным изменением уровня топлива. Например, если датчик зафиксировал кратковременное изменение уровня топлива из-за наклона дороги или технического сбоя, система отфильтрует эти записи
|
|
Активно
|
Для датчика топлива функция «Активно» включает мониторинг заправок и сливов топлива
|
В PILOT есть два вида тарировочной таблицы: тарировочная таблица с графиком и тарировочная таблица с текстовыми состояниями. Редактировать тарировочную таблицу можно только после сохранения нового датчика.
Тарировочная таблица — это справочник соответствия, который переводит технические показания датчика в понятные значения.
Разберём пример использования тарировочной таблицы для датчика уровня топлива
Допустим, у нас есть топливный бак нестандартной формы, из-за чего его объём не может быть выражен простой зависимостью от уровня топлива.
Мы устанавливаем в него датчик уровня топлива, который работает по реостатному принципу. Он не измеряет объём топлива напрямую, а изменяет своё электрическое сопротивление в зависимости от уровня жидкости. В результате датчик выдаёт данные в омах, а не в литрах. Диапазон сопротивления датчика — от 10 до 180 Ом. Чтобы правильно определить уровень топлива в баке, нужно провести тарировку и создать таблицу соответствий.
Тарировка бака:
1. Полностью опустошаем бак и фиксируем минимальное значение сопротивления датчика
2. Затем заливаем топливо порциями, например, по 10 литров, и записываем показания сопротивления
3. Фиксируем показания датчика после каждой заливки
4. Повторяем процесс до полного заполнения бака
5. Создаём тарировочную таблицу – соответствие уровня топлива в литрах и сопротивления датчика в омах
Пример тарировочной таблицы для бака 100 литров
|
Уровень топлива, л
|
Сопротивление датчика, Ом
|
|
0
|
180
|
|
10
|
160
|
|
20
|
140
|
|
30
|
120
|
|
40
|
100
|
|
50
|
80
|
|
60
|
60
|
|
70
|
50
|
|
80
|
40
|
|
90
|
20
|
|
100
|
10
|
Когда датчик передаёт, например, 100 Ом, система по тарировочной таблице понимает, что в баке примерно 40 литров топлива. Если датчик передаёт 110 Ом, то система вычисляет, что уровень топлива примерно 35 литров.
Тарировочная таблица с графиком
Тип тарировочной таблицы, где показания датчика переводятся в реальные значения с помощью графика зависимости. На оси X указаны показания датчика, а на оси Y — реальные значения измеряемой величины. Между полученными точками строится график, который определяет реальное значение для показания датчика. Такой тип тарировочной таблицы часто применяется для датчиков уровня топлива, веса, температуры, влажности.
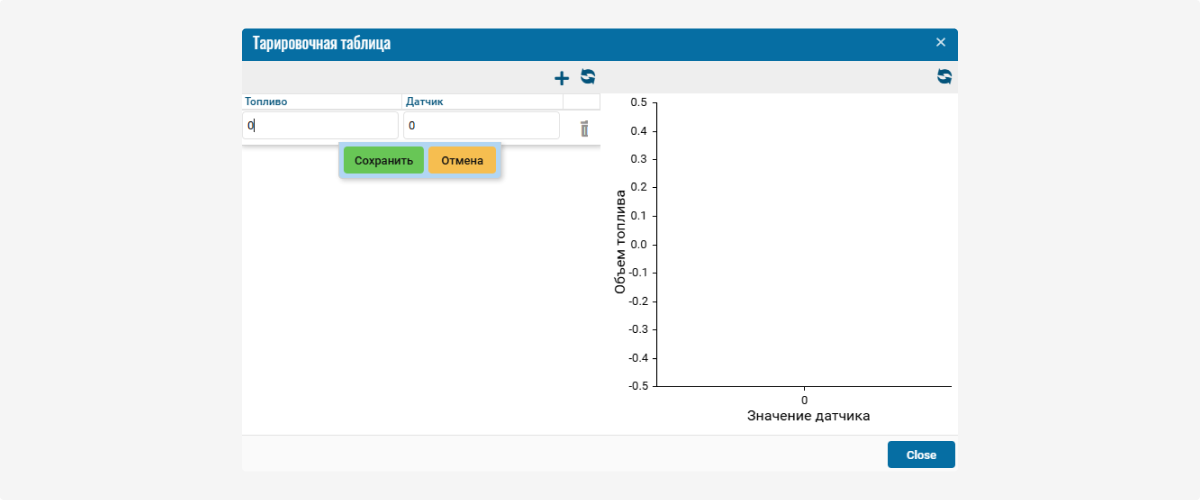
Как создать таблицу
Таблицу можете настроить в окне параметров датчика или загрузить готовую из файла. Настроенную таблицу можно сохранить в файл и использовать для других похожих датчиков.
Чтобы открыть тарировочную таблицу, нажмите «Редактировать».

Как добавить значения в таблицу:
-
Нажмите «Добавить»
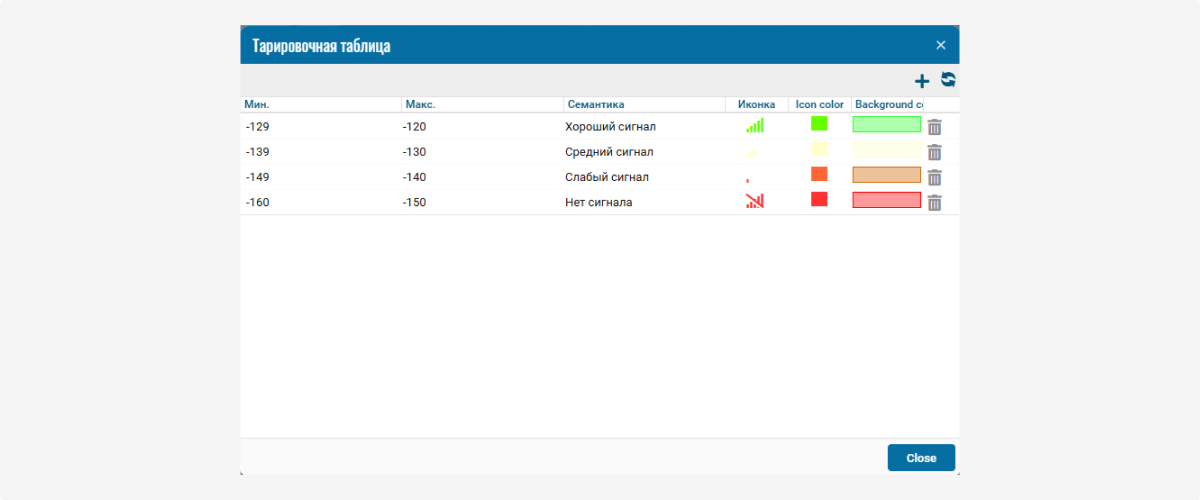
2. Введите реальное количество топлива и значение, которое показывает датчик
3. Нажмите «Сохранить»
4. Повторите шаги для всех необходимых показаний
Пример заполненной таблицы
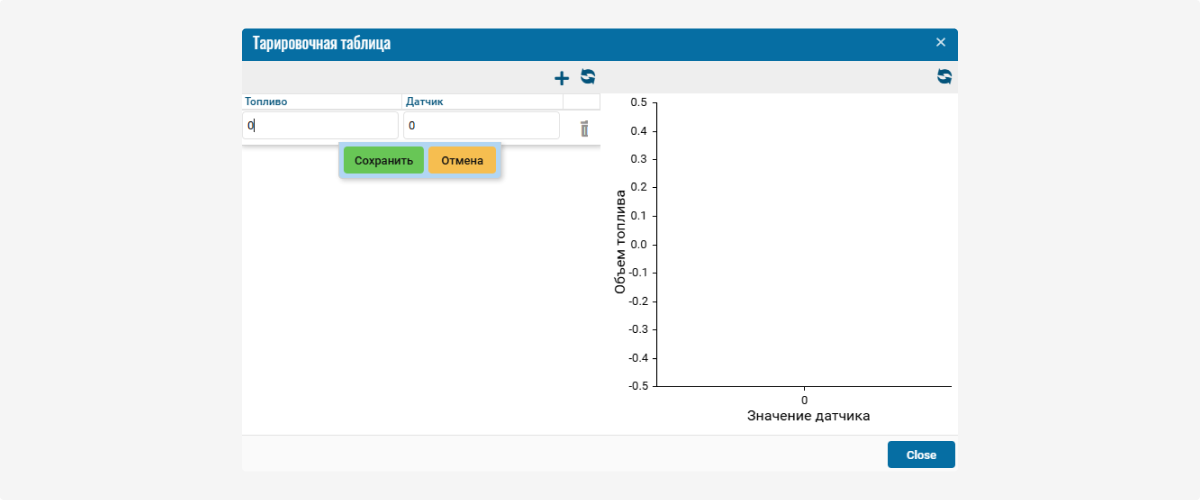
Тарировочная таблица с текстовыми состояниями
Тип тарировочной таблицы для многопозиционных датчиков, которая переводит показания датчика в заданные статусы.
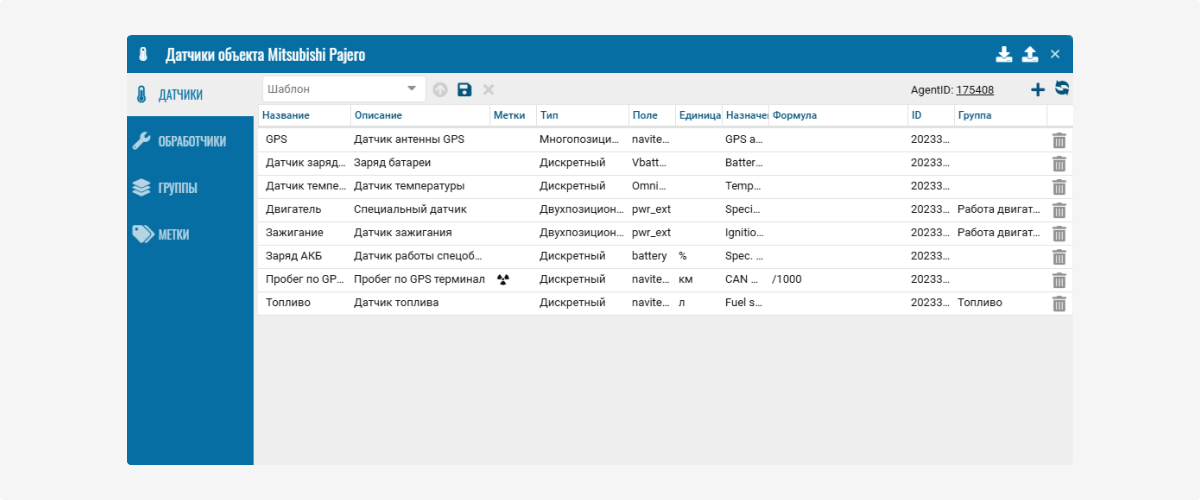
Разберём пример использования таблицы данного типа
Например, у нас есть многопозиционный датчик антенны GPS, который показывает уровень сигнала. GPS-приёмник измеряет силу сигнала в дБм, где значения обычно находятся в диапазоне от -160 дБм до -120 дБм.
В таблице мы переводим технические значения, которые присылает датчик, в понятные статусы: «Нет сигнала», «Слабый сигнал», «Средний сигнал», «Хороший сигнал».
Когда датчик отправляет значение, например, -135 дБм, система находит соответствие по таблице и переводит в текстовый статус — «Слабый сигнал». Текстовый статус отражается во всплывающей подсказке объекта и отчётах.
Такая тарировочная таблица может использоваться для разных параметров, например, можно задать диапазоны значений для измерения температуры: «Холодно» — 0–10°C, «Тепло» — 10–25°C, «Жарко» — 25°C и выше; отобразить заряд батареи не в процентах, а статусах «Низкий», «Средний», «Полный».
Как добавить тарировочную таблицу для многопозиционных датчиков:
-
Откройте окно параметров датчика
-
В секции «Тарировочная таблица» нажмите «Редактировать»
-
В окне тарировоной таблице нажмите «Добавить»
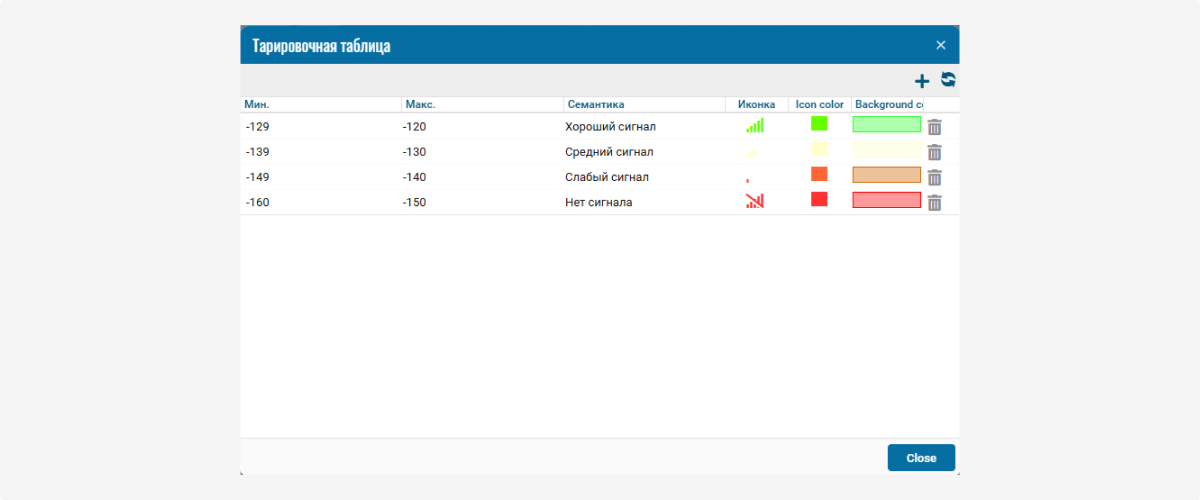
-
Заполните колонки с минимальным и максимальным значениями датчика,
-
Установите тектсовые статсусы в колонке «Семантика»
-
Выберите иконку и цвет для статуса
-
Нажмите «Сохранить»
Список датчиков
Добавленные датчики отражаются в списке во вкладке «Датчики».
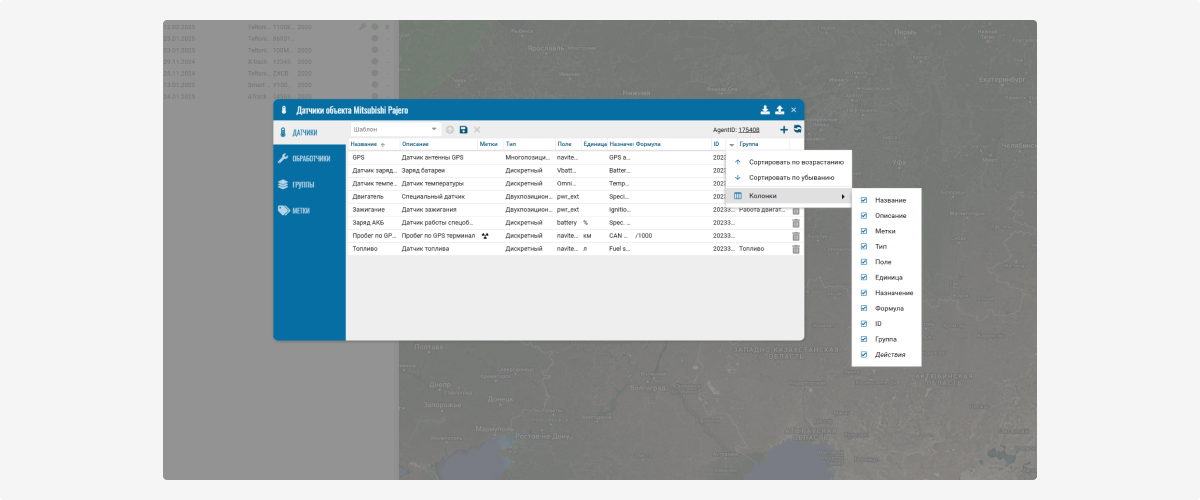
Список содержит колонки с теми же названиями, что и параметры датчика.
Настройте таблицу списка датчиков так, как вам удобно. Выберите, какие колонки с параметрами отображать, и настройте их сортировку.

Как настроить таблицу списка датчиков:
1. В заголовке любой колонки нажмите на стрелочку  . Появится меню с настройками колонки:
. Появится меню с настройками колонки:
-
Сортировка данных по возрастанию или убыванию
-
Выбор колонок для отображения2. Чтобы настроить, какие колонки показывать:
-
Нажмите «Колонки» — откроется список доступных параметров для отображения в колонке таблицы
-
Поставьте галочки напротив тех параметров, которые хотите видеть.
Как удалить датчик
Чтобы удалить датчик, в списке датчиков нажмите на  .
.