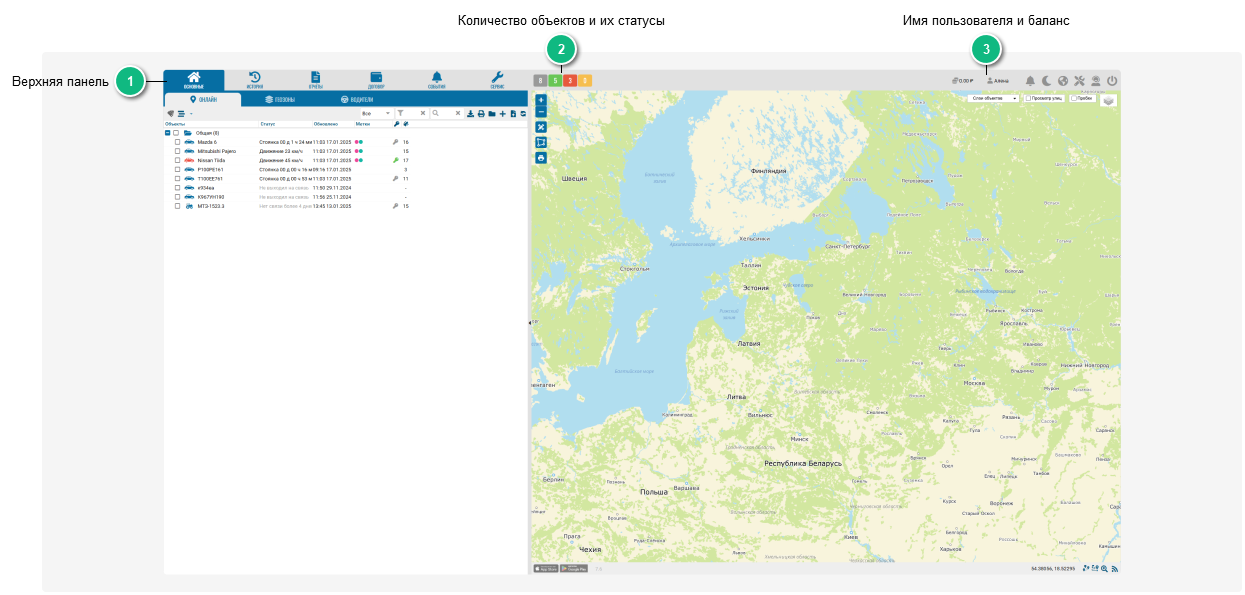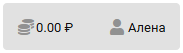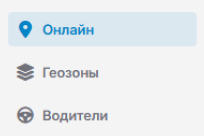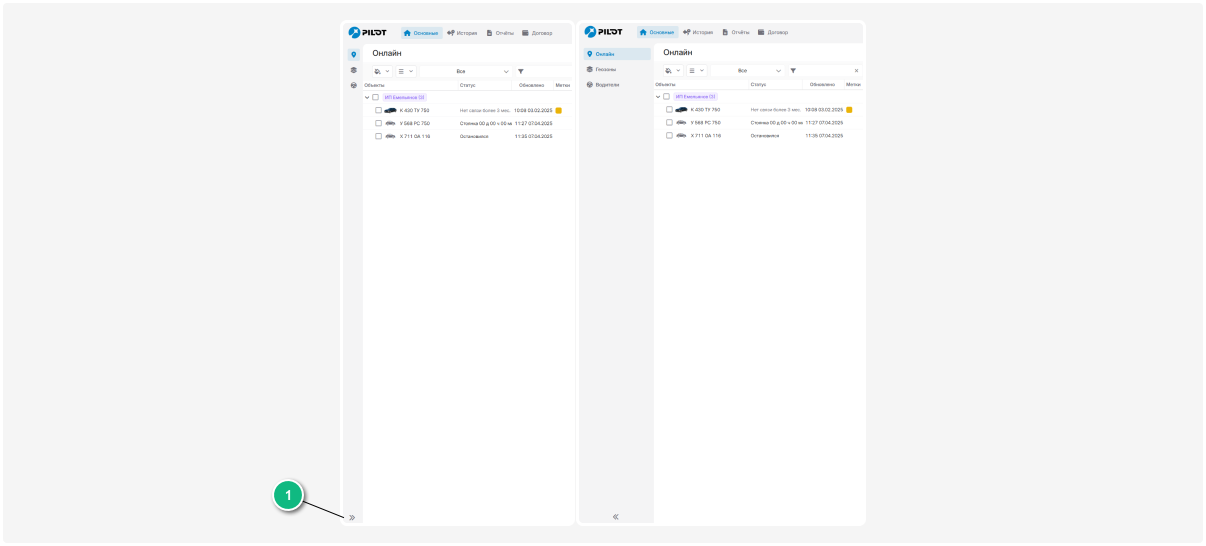Верхняя панель
Навигационное меню организовано в два уровня:
Главное меню
Расположено в верхней панели и содержит основные разделы системы: «Онлайн», «Отчёты», «История» и другие.
Состав разделов главного меню зависит от набора модулей, подключённых к вашей учётной записи.
|
Вы можете изменять порядок разделов в верхней панели, перемещая их мышкой. Так, вы настроите порядок разделов под себя — часто используемые разделы расположите в начало меню для быстрого доступа.
Меню раздела
Отображается в левой части интерфейса и меняется в зависимости от выбранного раздела в главном меню. Содержит вкладки для работы с детализированной информацией и инструментами текущего раздела.
Например, при выборе раздела «Основные» в главном меню, в левой части появляются соответствующие вкладки с более глубокой информацией по данному направлению.
Вы можете управлять видом меню раздела:
• Полное отображение — меню показывает иконки и названия всех вкладок.
• Компактное отображение — меню сворачивается до иконок без текста, освобождая больше места для основного контента.
Для переключения между режимами нажмите на стрелочку внизу меню.
Как работать с навигационным меню:
1. Выберите нужный раздел в главном меню в верхней панели
2. Откройте подходящую вкладку в меню раздела слева
3. Работайте с информацией или выполняйте действия на открывшейся странице
Также на верхней панели отображается количество объектов и их статусы.
По умолчанию используется такая палитра статусов:
Палитру статусов в верхней панели можно настроить. Как это сделать, смотрите здесь.
|
При клике на статус список объектов автоматически отфильтруется по выбранному статусу.
Например, нажмите на статус «в движении» — и в списке останутся только движущиеся объекты.
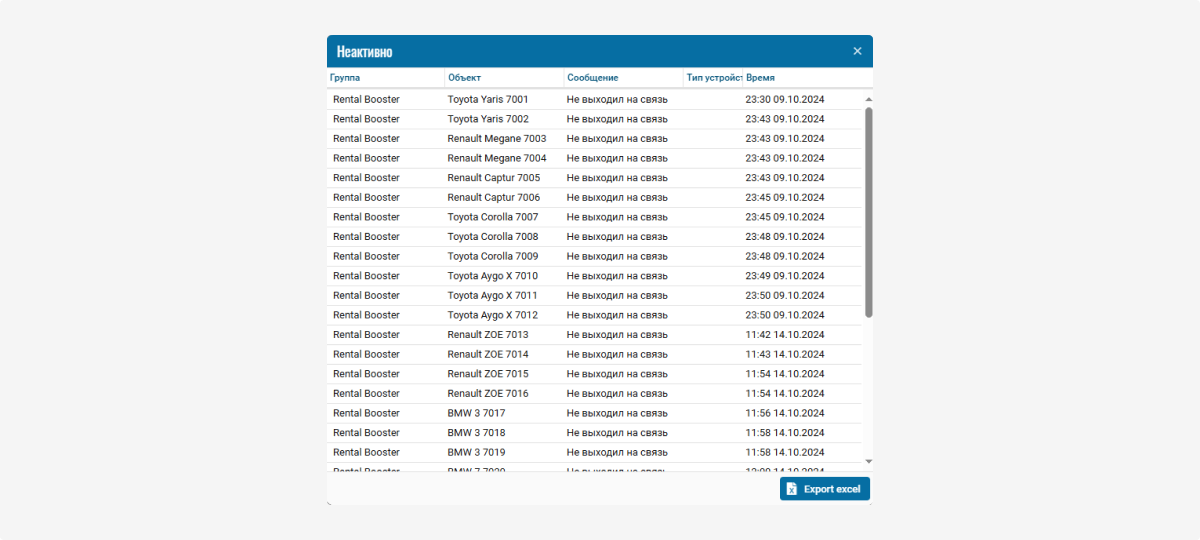
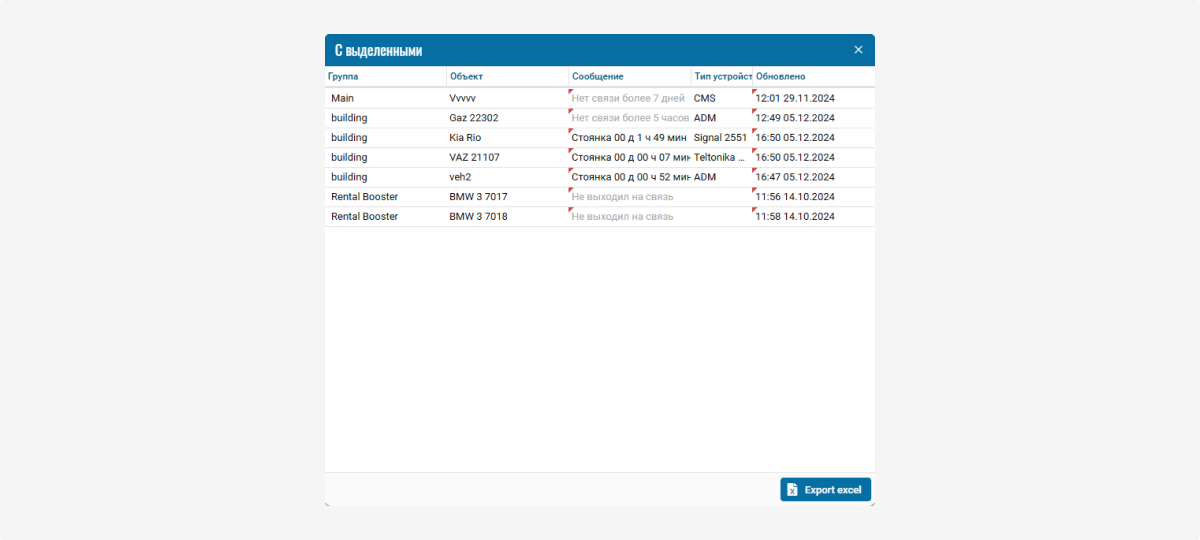
Статус неактивных объектов
Когда вы нажимаете на иконку неактивного статуса объекта, открывается окно, где представлен полный список объектов с указанием времени их неактивности. В этом окне вы можете подробно рассмотреть детали каждого объекта и при необходимости скачать весь список в Excel.

В PILOT можно настроить получение уведомлений о событиях, происходящих с объектом: превышении скорости, простоях, заправке, нарушениях, входе в геозону или выходе из неё и другие типы уведомлений.
Для работы с уведомлениями требуется:
1. Наличие подключённого модуля «Уведомления» в вашем договоре
2. Предварительная настройка параметров уведомлений
Для подключения модуля «Уведомления», обратитесь к администратору договора.
|
Чтобы просмотреть список полученных уведомлений, нажмите на значок уведомлений  в верхней панели интерфейса.
в верхней панели интерфейса.

Подробную инструкцию по настройке уведомлений вы можете найти в статье о модуле «Уведомления».
При нажатии на иконку  открывается раздел настроек договора, где вы можете самостоятельно настроить различные параметры работы системы:
открывается раздел настроек договора, где вы можете самостоятельно настроить различные параметры работы системы:
— приватность и доступ к данным
— вид элементов интерфейса и систему измерений
— отображение адресов и событий на карте
— доступ к отчётам
— дополнительные географические данные в формате KML/KMZ
— теги объектов
— управление учётными записями пользователей
— рассылку отчётов по расписанию
— токены доступа

Подробное описание всех доступных настроек и порядок их изменения вы найдёте в следующем разделе «Настройки договора».
AI-бот — это умный помощник, который выполняет функции технического консультанта. С ним вы сможете быстрее находить ответы на вопросы и получать помощь прямо внутри системы.

Бот доступен на всех языках и всегда готов подсказать:
-
как использовать возможности платформы
-
где найти нужную информацию
-
как проще решить технические задачи
Как работать с AI-помощником:
1. Нажмите на иконку 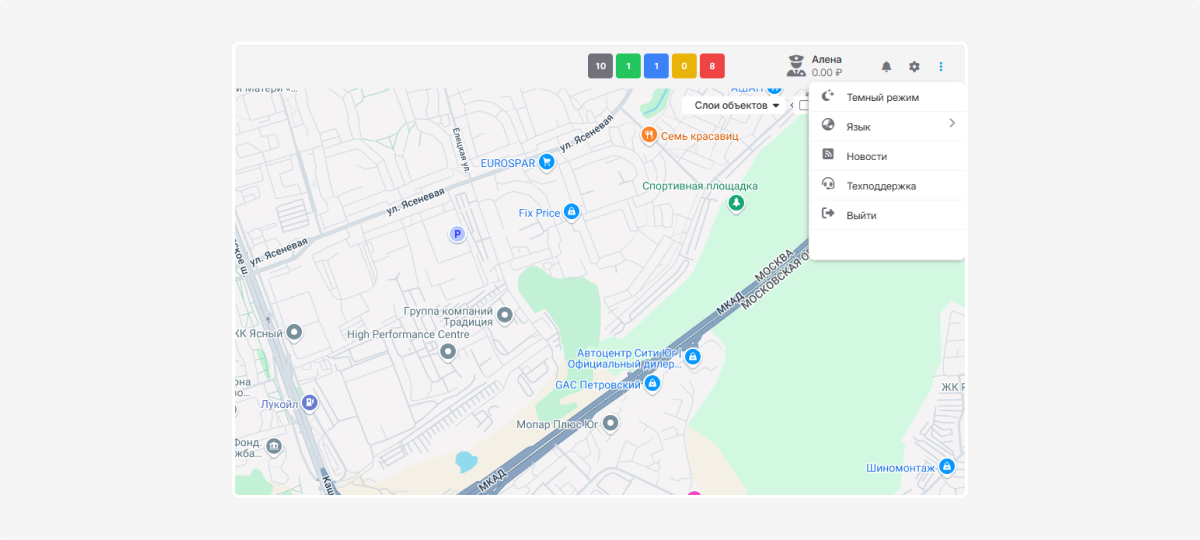 в верхней панели
в верхней панели
2. Откроется окно с чатом, где слева расположены список чатов и кнопка «Новый чат» для начала нового диалога, а справа — поле для ввода сообщений
3. Введите свой вопрос или запрос в поле справа внизу и нажмите Enter
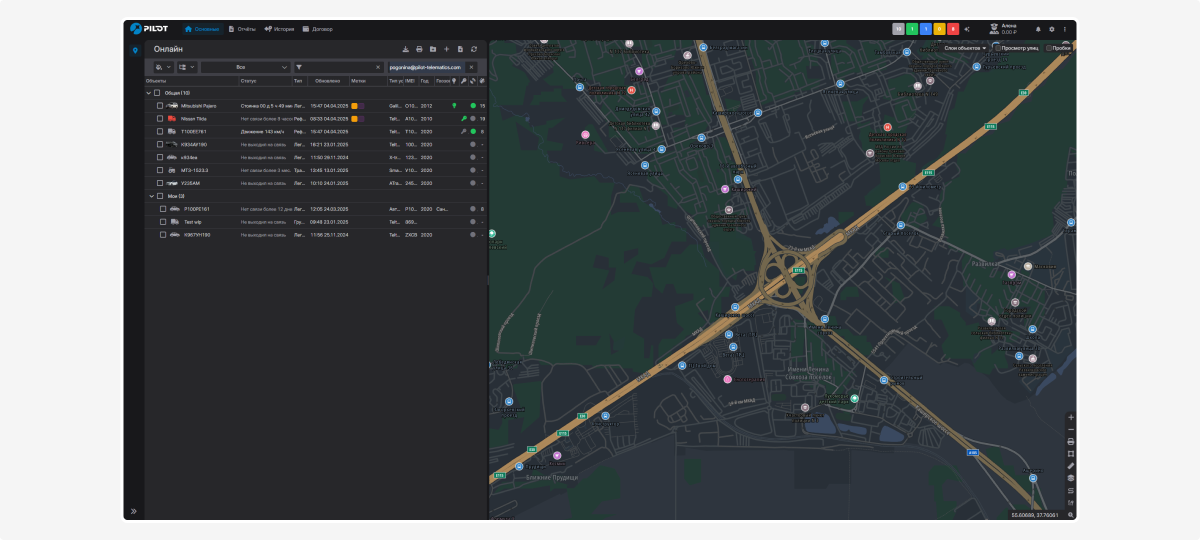
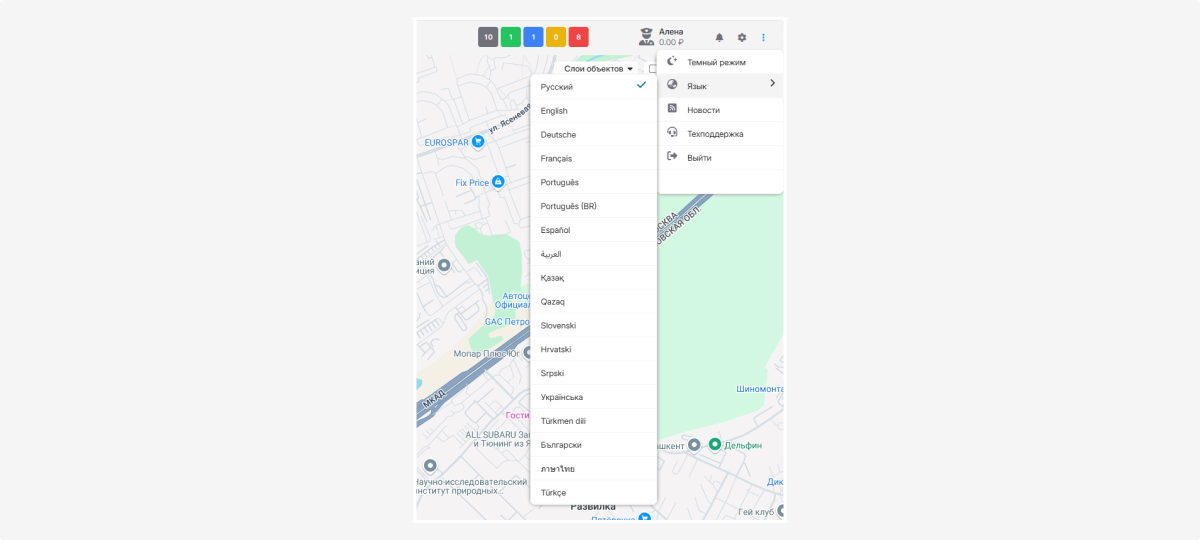
Чтобы вернуться к предыдущему диалогу или удалить диалог используйте значки 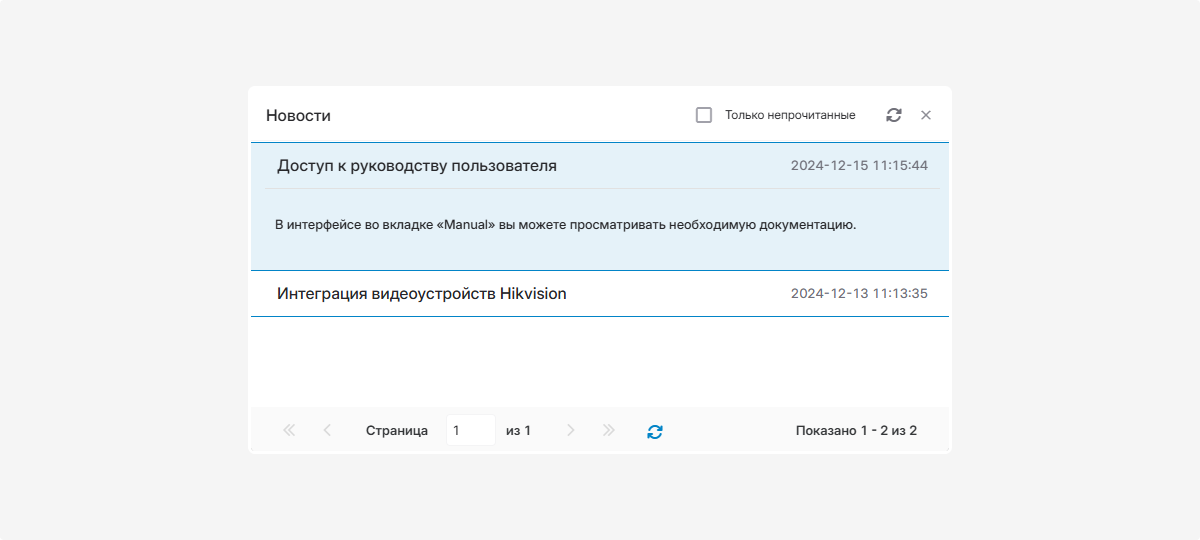 и
и  рядом с чатом.
рядом с чатом.
Нажмите на неё, чтобы открыть меню с функциями:
-
Перезапустить приложение — если что-то пошло не так, вы можете быстро перезапустить помощника
-
Настройки — здесь можно:— включить широкий режим для удобного просмотра чата— выбрать тему оформления приложения
-
Печать диалога — распечатайте разговор с помощником
-
Запись экрана — вы можете записать видео с экрана:— можно включить запись аудио— для остановки записи нажмите клавишу Esc.— для начала записи нажмите кнопку «Начать запись»
-
Информация о приложении — здесь вы найдёте сведения о версии и разработчике приложения
Как и любая система на базе AI, бот может иногда ошибаться. Важные детали лучше перепроверять или уточнять в службе поддержки.
Меню находится в правой части верхней панели и открывается нажатием на иконку
 .
.

Здесь вы найдёте функции для настройки вашего опыта работы с платформой:
-
Выбор темы интерфейса
Выберите комфортный для глаз режим отображения: светлая тема подходит для работы днём, а тёмная снижает нагрузку на зрение вечером или ночью.
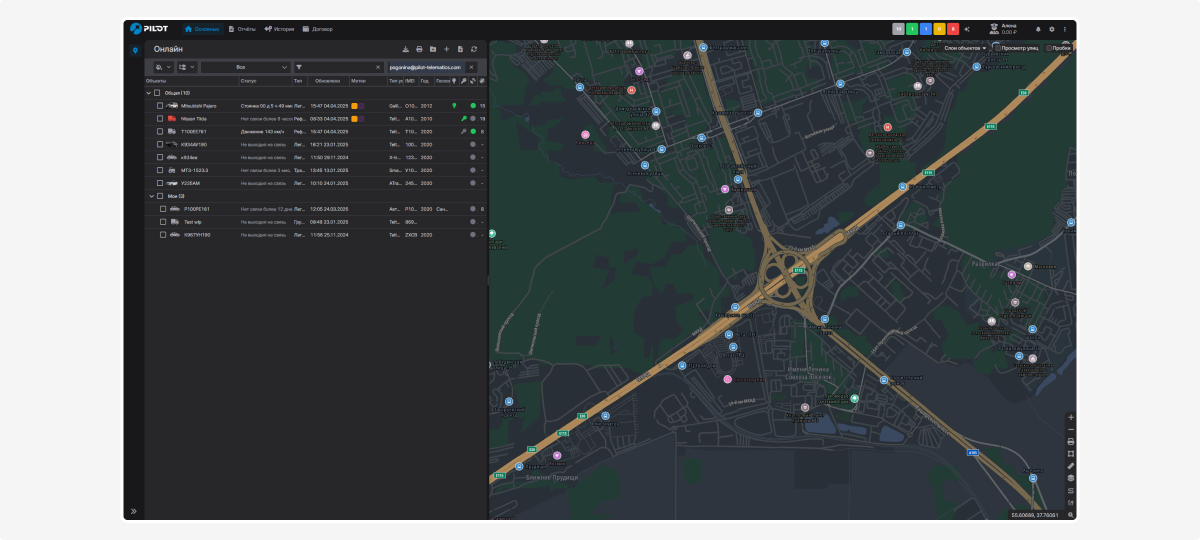
-
Выбор языка
Выберите удобный для вас язык интерфейса.

-
Центр новостей
Функция «Новости» помогает быть в курсе о событиях платформы и компании. Нажмите на вкладку, чтобы открыть окно с последними новостями.
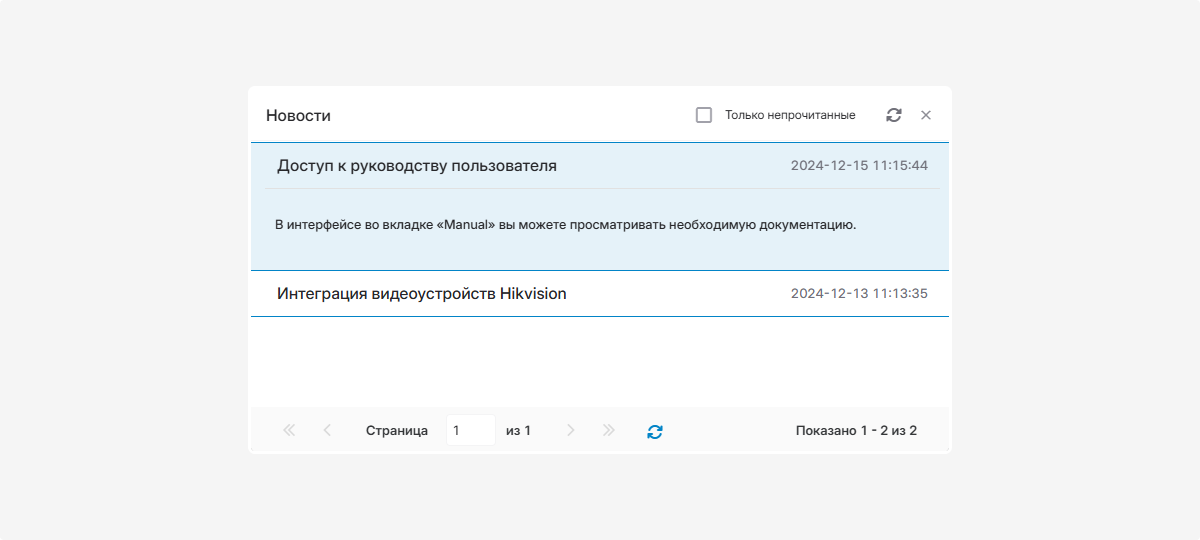
-
Техническая поддержка
Нажмите на кнопку «Техподдержка» и свяжитесь со службой поддержки. Опишите ситуацию, и специалисты PILOT помогут решить её.
-
Выход из системыИспользуйте кнопку «Выйти» для выхода из аккаунта.